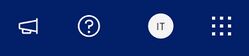Darba uzsākšana KPVIS (2021.-2027.): Atšķirības starp versijām
Sadaļa "Navigācija" pievienota uzdevuma KPV-2414 "Nepieciešams KPVIS 21/27 izveidot iespēju salikt linkus uz wiki- gan iekšējā vidē, gan e-vidē." ietvaros |
Sadaļa "Dokumentu failu augšupielāde" ir labota uzdevuma KPV-6252 ".ASICE failu augšupielāde 21-27" ietvaros |
||
| (4 starpversijas, ko saglabājuši 2 lietotāji, nav parādītas) | |||
| 24. rindiņa: | 24. rindiņa: | ||
==Kā kļūt par sistēmas lietotāju== | ==Kā kļūt par sistēmas lietotāju== | ||
'''Juridiskai personai''', kas vēlas iesniegt Projekta iesniegumu Eiropas Savienības fondu līdzfinansētajās programmās CFLA, lai kļūtu par KPVIS e-vides lietotāju, ir nepieciešams noslēgt līgumu ar CFLA par KPVIS e-vides izmantošanu. | |||
Līgumā paredzēta iespēja pieprasīt lietošanas tiesības vairākiem lietotājiem. Lietotājam, kurš līgumā par KPVIS e-vides izmantošanu ir minēts kā juridiskās personas atbildīgā amatpersona, ir iespējams noteikt kādu informāciju redzēs un kādas darbības sistēmā varēs veikt pārējie izveidotie lietotāji. | |||
'''Fiziska persona''' var kļūt par KPVIS e-vides 2021-2027 apakšsistēmas lietotāju pieslēdzoties ar Latvija.lv (lai pieslēgtos ar Latvija.lv ir jānospiež pogu <Pieslēgties> sistēmas sākumlapā [https://projekti.cfla.gov.lv/ https://projekti.cfla.gov.lv]) paaugstinātas drošības rīkiem – tikai eParaksts, eID un eParaksts Mobile | |||
Pēc sistēmas lietošanas noteikumu apstiprināšanas lietotājam tiks atvērta forma e-pasta adreses ievadīšanai. | |||
Pēc e-pasta adreses norādīšanas un saglabāšanas uz norādīto e-pasta adresi tiks nosūtīta e-pasta vēstule ar saiti. Lietotājam saņemtajā e-pasta vēstulē 15 minūšu laikā ir jānoklikšķina uz saites, lai pabeigtu e-vides lietotāja reģistrāciju. Pēc saites apstiprināšanas lietotājam atkārtoti jāpieslēdzas ar Latvija.lv. Ja e-pasta adrese netiks apstiprināta 15 minūšu laikā, tad saite kļūs neaktīva un e-pasta adrese būs jānorāda atkārtoti. | |||
==Piekļuve sistēmai== | ==Piekļuve sistēmai== | ||
Lai piekļūtu KPVIS e-videi, pārlūkprogrammas adreses laukā norāda adresi [https://projekti.cfla.gov.lv/ https://projekti.cfla.gov.lv] | |||
Lai piekļūtu KPVIS e-videi, pārlūkprogrammas adreses laukā norāda adresi https://projekti.cfla.gov.lv | |||
Ja adrese ievadīta nepareizi, lietotājs saņems kļūdas ziņojumu vai tiks atvērta lapa, kas nav KPVIS e-vide. | Ja adrese ievadīta nepareizi, lietotājs saņems kļūdas ziņojumu vai tiks atvērta lapa, kas nav KPVIS e-vide. | ||
Ja adrese ievadīta pareizi, slēdzoties pie sistēmas, parādīsies pieslēgšanās logs | Ja adrese ievadīta pareizi, slēdzoties pie sistēmas, parādīsies pieslēgšanās logs. | ||
Pieslēgties projektu portālam ir iespējams nospiežot pogu '''<Pieslēgties>'''. Pēc pogas nospiešanas lietotājam sistēmā jāautentificējas izmantojot tikai Vienotās pieteikšanās moduļa (VPM) paaugstinātas drošības autentifikācijas rīkus, t.i., ar '''eParaksts''' vai '''eID''' vai '''eParaksts Mobile'''. | |||
Pirmo reizi pieslēdzoties sistēmai, nepieciešams iepazīties ar sistēmas lietošanas noteikumiem. Lapas apakšējā daļā būs pogas <Piekrītu un apņemos ievērot> vai <Atcelt>. Ja nospiež pogu par noteikumu ievērošanu, tad lietotājs ir veiksmīgi pieslēdzies sistēmai. Ar sistēmas lietošanas noteikumiem lietotājs var iepazīties gan latviešu valodā, gan angļu valodā – izmantojot pogas <LV> un <ENG>. | Pirmo reizi pieslēdzoties sistēmai, nepieciešams iepazīties ar sistēmas lietošanas noteikumiem. Lapas apakšējā daļā būs pogas <Piekrītu un apņemos ievērot> vai <Atcelt>. Ja nospiež pogu par noteikumu ievērošanu, tad lietotājs ir veiksmīgi pieslēdzies sistēmai. Ar sistēmas lietošanas noteikumiem lietotājs var iepazīties gan latviešu valodā, gan angļu valodā – izmantojot pogas <LV> un <ENG>. | ||
Ja lietotājam ir pieeja | Ja lietotājam ir pieeja vairākām KPVIS apakšsistēmām, tad pirmajā pieslēgšanās reizē, tiks atvērts apakšsistēmu izvēles logs. Šeit tiks attēlotas tās apakšsistēmas uz kurām lietotājam ir piešķirtas tiesības.[[Attēls:Pieslēgšanās sistēmai - moduļu izvēles logs.png|none|thumb|516x516px|Pieslēgšanās sistēmai - apaksšistēmu izvēles logs]]Apakšsistēmu izvēles logā, noklikšķinot kādu no apakšsistēmas pogām, ir iespējams atvērt attiecīgo apakšsistēmu. Nākamajā pieslēgšanās reizē lietotājam uzreiz tiks atvērta apakšsistēma, kuru lietotājs pēdējo reizi bija atvēris un izmantojis ilgāk kā 1 minūti. | ||
[[Attēls:Pieslēgšanās sistēmai - moduļu izvēles logs.png|none|thumb|516x516px|Pieslēgšanās sistēmai - | |||
Nospiežot pogu <Aizvērt> | Nospiežot pogu <Aizvērt> apakšsistēmu izvēlnes logs tiks aizvērts. | ||
Lietotājam veiksmīgi ieejot sistēmā, tiek atvērta Sākumlapa. Sākumlapā tiek attēloti '''Veicamie darbi''', '''Projekti''' un informācija par '''Projektu iesniegšanu'''. | Lietotājam veiksmīgi ieejot sistēmā, tiek atvērta Sākumlapa. Sākumlapā tiek attēloti '''Veicamie darbi''', '''Projekti''' un informācija par '''Projektu iesniegšanu'''. | ||
Gadījumā, ja saņemat sistēmas automātiski sagatavotu e-pastu ar informāciju, ka jūsu lietotājam jau tika izveidots pieslēgums no konkrētās IP adreses un iepriekšējo pieslēgšanos neesat veikuši, nepieciešams sazināties ar KPVIS atbalsta grupu. | Gadījumā, ja saņemat sistēmas automātiski sagatavotu e-pastu ar informāciju, ka jūsu lietotājam jau tika izveidots pieslēgums no konkrētās IP adreses un iepriekšējo pieslēgšanos neesat veikuši, nepieciešams sazināties ar KPVIS atbalsta grupu. | ||
==Darbību audits== | ==Darbību audits== | ||
| 80. rindiņa: | 72. rindiņa: | ||
'''Lietotājs''' – tiek attēlots lietotāja vārds un uzvārds, kurš attiecīgo darbību sistēmā ir veicis. | '''Lietotājs''' – tiek attēlots lietotāja vārds un uzvārds, kurš attiecīgo darbību sistēmā ir veicis. | ||
Iespējami sekojoši darbību veidi: | Iespējami sekojoši darbību veidi: | ||
*Pievienots (pievienots jauns ieraksts); | * Pievienots (pievienots jauns ieraksts); | ||
*Labots (labots esošs ieraksts); | *Labots (labots esošs ieraksts); | ||
*Dzēsts. | *Dzēsts. | ||
| 110. rindiņa: | 102. rindiņa: | ||
|- | |- | ||
|'''<Atcelt>''' | |'''<Atcelt>''' | ||
|veiktās izmaiņas netiek saglabātas un datu formas lauku saturs tiek atgriezts uz saturu, kāds tas bija formas atvēršanas brīdī | | veiktās izmaiņas netiek saglabātas un datu formas lauku saturs tiek atgriezts uz saturu, kāds tas bija formas atvēršanas brīdī | ||
|} | |} | ||
== Navigācija == | ==Navigācija== | ||
Ekrāna formas augšējā daļā labajā pusē ir izvietotas lietotāja palīgdarbības. | Ekrāna formas augšējā daļā labajā pusē ir izvietotas lietotāja palīgdarbības. | ||
| 125. rindiņa: | 117. rindiņa: | ||
[[Attēls:21-27 ikonas modulis.jpg|frameless|31x31px]] - tiek atvērts KPVIS moduļu izvēles logs (ikona redzama tikai, ja lietotājam ir pieeja vairākiem KPVIS moduļiem). | [[Attēls:21-27 ikonas modulis.jpg|frameless|31x31px]] - tiek atvērts KPVIS moduļu izvēles logs (ikona redzama tikai, ja lietotājam ir pieeja vairākiem KPVIS moduļiem). | ||
== Dokumentu failu augšupielāde == | ==Dokumentu failu augšupielāde== | ||
[[Attēls:21-27 pielikumi 1.jpg|thumb|690x690px|Dokumentu pievienošana]] | [[Attēls:21-27 pielikumi 1.jpg|thumb|690x690px|Dokumentu pievienošana]] | ||
Sistēmā dažādās vietās brīvi ir iespējams pievienot un apskatīt saistītos dokumentus. | Sistēmā dažādās vietās brīvi ir iespējams pievienot un apskatīt saistītos dokumentus. | ||
Formas sadaļā '''"Augšupielādētie faili"''' tiek attēlota augšupielādēto dokumentu tabula ar šādām kolonnām: | Formas sadaļā '''"Augšupielādētie faili"''' tiek attēlota augšupielādēto dokumentu tabula ar šādām kolonnām: | ||
* '''Faila nosaukums''' – automātiski tiek attēlots pievienotā dokumenta nosaukums; | *'''Faila nosaukums''' – automātiski tiek attēlots pievienotā dokumenta nosaukums; | ||
* '''Pievienošanas datums''' – automātiski tiek attēlots datums un laiks, kad fails ir augšupielādēts sistēmā; | *'''Pievienošanas datums''' – automātiski tiek attēlots datums un laiks, kad fails ir augšupielādēts sistēmā; | ||
* '''Statuss''' – automātiski tiek attēlots pievienotā dokumenta statuss; | *'''Statuss''' – automātiski tiek attēlots pievienotā dokumenta statuss; | ||
* '''Pievienotājs''' – automātiski tiek attēlots sistēmas lietotāja, kurš ir veicis dokumenta augšupielādi, vārds un uzvārds. | *'''Pievienotājs''' – automātiski tiek attēlots sistēmas lietotāja, kurš ir veicis dokumenta augšupielādi, vārds un uzvārds. | ||
<br /> | <br /> | ||
[[Attēls:21-27 pielikumi 2.jpg|thumb|648x648px|Dokumenta pievienošanas modālais logs]] | [[Attēls:21-27 pielikumi 2.jpg|thumb|648x648px|Dokumenta pievienošanas modālais logs]] | ||
Pie katra no pievienotajiem dokumentiem ir iespējams veikt darbības, uzklikšķinot uz 3 punktu izvēlnes ikonas: | Pie katra no pievienotajiem dokumentiem ir iespējams veikt darbības, uzklikšķinot uz 3 punktu izvēlnes ikonas: | ||
* Skatīt/Labot; | *Skatīt/Labot; | ||
* Lejupielādēt; | *Lejupielādēt; | ||
* Dzēst. | *Dzēst. | ||
Lai pievienotu failu ir jānoklikšķina pogu <Pievienot> virs failu tabulas. Tiek atvērts modālais logs Dokumenta pievienošana, kurš satur: | Lai pievienotu failu ir jānoklikšķina pogu <Pievienot> virs failu tabulas. Tiek atvērts modālais logs Dokumenta pievienošana, kurš satur: | ||
* Dokumenta pievienošanas zona, kurā failu var pievienot divos veidos: | *Dokumenta pievienošanas zona, kurā failu var pievienot divos veidos: | ||
** uzklikšķinot uz teksta '''"Pievienot failu"''', tiek atvērts ''MS Windows'' standarta dialoglogs dokumenta augšupielādei, kurā lietotājs var izvēlēties augšupielādējamo failu; | **uzklikšķinot uz teksta '''"Pievienot failu"''', tiek atvērts ''MS Windows'' standarta dialoglogs dokumenta augšupielādei, kurā lietotājs var izvēlēties augšupielādējamo failu; | ||
** izmantojot MS Windows standarta paņēmienu Drag&Drop – augšupielādējamo failu '''"velk"''' un '''"nomest"''' uz tekstu '''"Nometiet failu šeit"'''. | **izmantojot MS Windows standarta paņēmienu Drag&Drop – augšupielādējamo failu '''"velk"''' un '''"nomest"''' uz tekstu '''"Nometiet failu šeit"'''. | ||
* Komentārs - ierobežota garuma teksta lauks. | *Komentārs - ierobežota garuma teksta lauks. | ||
Atļautie failu formāti -.jpg,.png,.7z,.bmp,.doc,.docx,.gif,.odt,.pdf,.pps,.ppsx,.ppt,.pptx,.xls,.xlsx,.zip,.edoc,.jpeg,.msg,.asice. Maksimālais atļautais viena faila izmērs 50 MB. Ja lietotājs mēģina pievienot failu ar neatbalstītu formātu vai izmēru, tad sistēma par to brīdina. | |||
Pašreizējā versija, 2024. gada 30. maijs, plkst. 05.30
<ATGRIEZTIES UZ SATURA RĀDĪTĀJU
Darba uzsākšana KPVIS
Prasības darbam ar sistēmu
Sistēmas prasības paredz, ka lietotāja datorā jābūt uzstādītai interneta pārlūkprogrammai. KPVIS e-vide ir testēta un sekmīga lietošana tiek garantēta ar šādām interneta pārlūkprogrammām:
- Edge
- Chrome,
- Firefox.
Sistēmas funkcionalitāte netiek garantēta lietotājiem, kas lieto citas pārlūkprogrammas.
Darbam ar sistēmu nav nepieciešama specifiska, trešo pušu programmatūra, izņemot – lai atvērtu dokumentu pielikumus.
Sistēma nav paredzēta lietošanai mobilajos tālruņos un planšetdatoros.
Sistēmu var izmantot tikai reģistrēti lietotāji, kuri ir norādīti Lietotāju tiesību veidlapā, kuru parakstījusi organizācijas paraksttiesīgā persona, kuriem ir CFLA izsniegta parole un lietotājvārds, un, kas ir iepazinušies un piekrīt ievērot sistēmas lietošanas noteikumus.
Kā kļūt par sistēmas lietotāju
Juridiskai personai, kas vēlas iesniegt Projekta iesniegumu Eiropas Savienības fondu līdzfinansētajās programmās CFLA, lai kļūtu par KPVIS e-vides lietotāju, ir nepieciešams noslēgt līgumu ar CFLA par KPVIS e-vides izmantošanu.
Līgumā paredzēta iespēja pieprasīt lietošanas tiesības vairākiem lietotājiem. Lietotājam, kurš līgumā par KPVIS e-vides izmantošanu ir minēts kā juridiskās personas atbildīgā amatpersona, ir iespējams noteikt kādu informāciju redzēs un kādas darbības sistēmā varēs veikt pārējie izveidotie lietotāji.
Fiziska persona var kļūt par KPVIS e-vides 2021-2027 apakšsistēmas lietotāju pieslēdzoties ar Latvija.lv (lai pieslēgtos ar Latvija.lv ir jānospiež pogu <Pieslēgties> sistēmas sākumlapā https://projekti.cfla.gov.lv) paaugstinātas drošības rīkiem – tikai eParaksts, eID un eParaksts Mobile
Pēc sistēmas lietošanas noteikumu apstiprināšanas lietotājam tiks atvērta forma e-pasta adreses ievadīšanai.
Pēc e-pasta adreses norādīšanas un saglabāšanas uz norādīto e-pasta adresi tiks nosūtīta e-pasta vēstule ar saiti. Lietotājam saņemtajā e-pasta vēstulē 15 minūšu laikā ir jānoklikšķina uz saites, lai pabeigtu e-vides lietotāja reģistrāciju. Pēc saites apstiprināšanas lietotājam atkārtoti jāpieslēdzas ar Latvija.lv. Ja e-pasta adrese netiks apstiprināta 15 minūšu laikā, tad saite kļūs neaktīva un e-pasta adrese būs jānorāda atkārtoti.
Piekļuve sistēmai
Lai piekļūtu KPVIS e-videi, pārlūkprogrammas adreses laukā norāda adresi https://projekti.cfla.gov.lv
Ja adrese ievadīta nepareizi, lietotājs saņems kļūdas ziņojumu vai tiks atvērta lapa, kas nav KPVIS e-vide.
Ja adrese ievadīta pareizi, slēdzoties pie sistēmas, parādīsies pieslēgšanās logs.
Pieslēgties projektu portālam ir iespējams nospiežot pogu <Pieslēgties>. Pēc pogas nospiešanas lietotājam sistēmā jāautentificējas izmantojot tikai Vienotās pieteikšanās moduļa (VPM) paaugstinātas drošības autentifikācijas rīkus, t.i., ar eParaksts vai eID vai eParaksts Mobile.
Pirmo reizi pieslēdzoties sistēmai, nepieciešams iepazīties ar sistēmas lietošanas noteikumiem. Lapas apakšējā daļā būs pogas <Piekrītu un apņemos ievērot> vai <Atcelt>. Ja nospiež pogu par noteikumu ievērošanu, tad lietotājs ir veiksmīgi pieslēdzies sistēmai. Ar sistēmas lietošanas noteikumiem lietotājs var iepazīties gan latviešu valodā, gan angļu valodā – izmantojot pogas <LV> un <ENG>.
Ja lietotājam ir pieeja vairākām KPVIS apakšsistēmām, tad pirmajā pieslēgšanās reizē, tiks atvērts apakšsistēmu izvēles logs. Šeit tiks attēlotas tās apakšsistēmas uz kurām lietotājam ir piešķirtas tiesības.
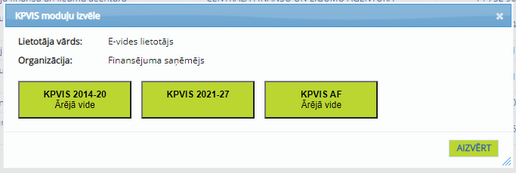
Apakšsistēmu izvēles logā, noklikšķinot kādu no apakšsistēmas pogām, ir iespējams atvērt attiecīgo apakšsistēmu. Nākamajā pieslēgšanās reizē lietotājam uzreiz tiks atvērta apakšsistēma, kuru lietotājs pēdējo reizi bija atvēris un izmantojis ilgāk kā 1 minūti.
Nospiežot pogu <Aizvērt> apakšsistēmu izvēlnes logs tiks aizvērts.
Lietotājam veiksmīgi ieejot sistēmā, tiek atvērta Sākumlapa. Sākumlapā tiek attēloti Veicamie darbi, Projekti un informācija par Projektu iesniegšanu.
Gadījumā, ja saņemat sistēmas automātiski sagatavotu e-pastu ar informāciju, ka jūsu lietotājam jau tika izveidots pieslēgums no konkrētās IP adreses un iepriekšējo pieslēgšanos neesat veikuši, nepieciešams sazināties ar KPVIS atbalsta grupu.
Darbību audits
Visā sistēmā lietotāja veiktās darbības tiek fiksētas audita pierakstos.
To var apskatīties jebkurā ekrāna formā, lapas apakšā sadaļā Veiktās darbības, nospiežot ikonu
![]() . Tiks atvērta forma, kas satur lietotāja darbību audita pierakstu tabulu par konkrēto sadaļu vai sadaļas ierakstu.
. Tiks atvērta forma, kas satur lietotāja darbību audita pierakstu tabulu par konkrēto sadaļu vai sadaļas ierakstu.
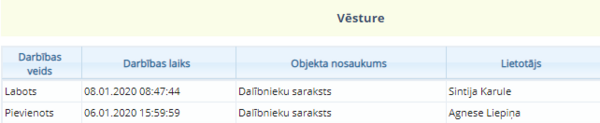
Tabula "Vēsture" satur šādas kolonnas:
Darbības veids – tiek attēlots darbības veids, kādu attiecīgais lietotājs ir veicis (labots, pievienots, dzēsts);
Darbības laiks – tiek attēlots datums un laiks, kad lietotājs attiecīgo darbību sistēmā ir veicis;
Objekta nosaukums – tiek attēlots sistēmas objekts, ar kuru lietotājs sistēmā ir strādājis;
Lietotājs – tiek attēlots lietotāja vārds un uzvārds, kurš attiecīgo darbību sistēmā ir veicis.
Iespējami sekojoši darbību veidi:
- Pievienots (pievienots jauns ieraksts);
- Labots (labots esošs ieraksts);
- Dzēsts.
Sistēmā izmantotās standarta pogas
Visā sistēmā tiek izmantotas šādas pogas, kurām ir standarta funkcionalitāte jebkurā sistēmas formā:
| Kolonnas nosaukums | Apraksts |
|---|---|
| <Saglabāt> | tiek veikta ievadīto datu pārbaude un, veiksmīgas pārbaudes gadījumā, dati tiek saglabāti un attēlots attiecīgs paziņojums.
Ekrāna forma netiek aizvērta. |
| <Saglabāt un atgriezties> | tiek veikta ievadīto datu pārbaude un, veiksmīgas pārbaudes gadījumā, dati tiek saglabāti un attēlots attiecīgs paziņojums. Pēc datu saglabāšanas ekrāna forma tiek aizvērta un lietotājs tiek aizvests uz iepriekš aplūkoto formu |
| <Saglabāt un turpināt> | izmanto projekta iesnieguma datu ievadīšanas formā - tiek veikta ievadīto datu pārbaude un, veiksmīgas pārbaudes gadījumā, dati tiek saglabāti un attēlots attiecīgs paziņojums.
Pēc datu saglabāšanas, lietotājam uz ekrāna tiek atvērta nākamā projekta iesnieguma veidlapas sadaļa. |
| <Atgriezties> | veiktās izmaiņas netiek saglabātas un lietotājs tiek aizvests uz iepriekš aplūkoto formu. |
| <Atcelt> | veiktās izmaiņas netiek saglabātas un datu formas lauku saturs tiek atgriezts uz saturu, kāds tas bija formas atvēršanas brīdī |
Ekrāna formas augšējā daļā labajā pusē ir izvietotas lietotāja palīgdarbības.
![]() - tiek atvērts KPVIS atbalsta portāls;
- tiek atvērts KPVIS atbalsta portāls;
![]() - tiek atvērta Lietotāja rokasgrāmatas sadaļa, kas atbilst sistēmas sadaļai, kurā atrodas lietotājs;
- tiek atvērta Lietotāja rokasgrāmatas sadaļa, kas atbilst sistēmas sadaļai, kurā atrodas lietotājs;
![]() - tiek atvērta izvēlne sadaļu Uzstādījumi, ar lietotāja profila informāciju - personas kods, lietotāja vārds, vārds, uzvārds, e-pasts, tālruņa numurs .
- tiek atvērta izvēlne sadaļu Uzstādījumi, ar lietotāja profila informāciju - personas kods, lietotāja vārds, vārds, uzvārds, e-pasts, tālruņa numurs .
![]() - tiek atvērts KPVIS moduļu izvēles logs (ikona redzama tikai, ja lietotājam ir pieeja vairākiem KPVIS moduļiem).
- tiek atvērts KPVIS moduļu izvēles logs (ikona redzama tikai, ja lietotājam ir pieeja vairākiem KPVIS moduļiem).
Dokumentu failu augšupielāde
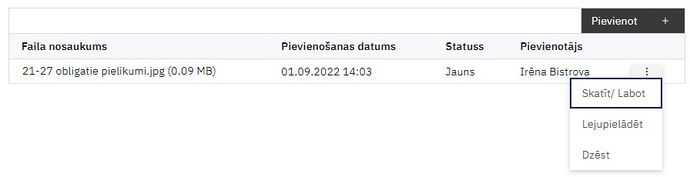
Sistēmā dažādās vietās brīvi ir iespējams pievienot un apskatīt saistītos dokumentus.
Formas sadaļā "Augšupielādētie faili" tiek attēlota augšupielādēto dokumentu tabula ar šādām kolonnām:
- Faila nosaukums – automātiski tiek attēlots pievienotā dokumenta nosaukums;
- Pievienošanas datums – automātiski tiek attēlots datums un laiks, kad fails ir augšupielādēts sistēmā;
- Statuss – automātiski tiek attēlots pievienotā dokumenta statuss;
- Pievienotājs – automātiski tiek attēlots sistēmas lietotāja, kurš ir veicis dokumenta augšupielādi, vārds un uzvārds.
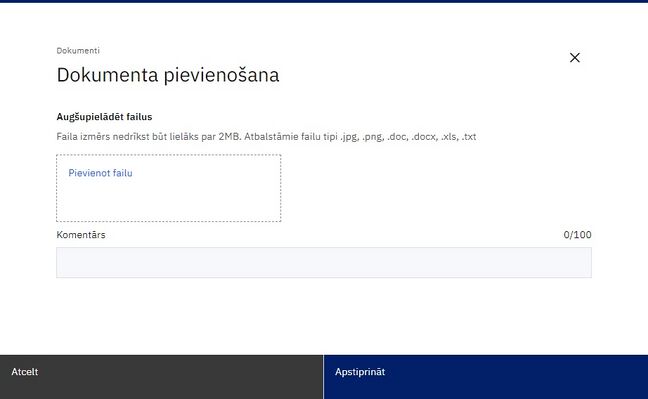
Pie katra no pievienotajiem dokumentiem ir iespējams veikt darbības, uzklikšķinot uz 3 punktu izvēlnes ikonas:
- Skatīt/Labot;
- Lejupielādēt;
- Dzēst.
Lai pievienotu failu ir jānoklikšķina pogu <Pievienot> virs failu tabulas. Tiek atvērts modālais logs Dokumenta pievienošana, kurš satur:
- Dokumenta pievienošanas zona, kurā failu var pievienot divos veidos:
- uzklikšķinot uz teksta "Pievienot failu", tiek atvērts MS Windows standarta dialoglogs dokumenta augšupielādei, kurā lietotājs var izvēlēties augšupielādējamo failu;
- izmantojot MS Windows standarta paņēmienu Drag&Drop – augšupielādējamo failu "velk" un "nomest" uz tekstu "Nometiet failu šeit".
- Komentārs - ierobežota garuma teksta lauks.
Atļautie failu formāti -.jpg,.png,.7z,.bmp,.doc,.docx,.gif,.odt,.pdf,.pps,.ppsx,.ppt,.pptx,.xls,.xlsx,.zip,.edoc,.jpeg,.msg,.asice. Maksimālais atļautais viena faila izmērs 50 MB. Ja lietotājs mēģina pievienot failu ar neatbalstītu formātu vai izmēru, tad sistēma par to brīdina.