Finansējuma saņēmēja dokumenti: Atšķirības starp versijām
imported>Skaru Nav labojuma kopsavilkuma |
imported>Skaru Nav labojuma kopsavilkuma |
||
| 14. rindiņa: | 14. rindiņa: | ||
Sadaļā ir iespējams pievienot, dzēst, kārtot un labot mapes, kā arī augšupielādēt un dzēst dokumentus, pie katra dokumenta var pierakstīt komentāru. Kā arī augšupielādētos dokumentus ir iespējams nosūtīt CFLA. | Sadaļā ir iespējams pievienot, dzēst, kārtot un labot mapes, kā arī augšupielādēt un dzēst dokumentus, pie katra dokumenta var pierakstīt komentāru. Kā arī augšupielādētos dokumentus ir iespējams nosūtīt CFLA. | ||
<br /> | |||
[[Kategorija:Satura rādītājs]] | [[Kategorija:Satura rādītājs]] | ||
[[Attēls:FS dokumenti.png|600px|thumb|Finansējuma saņēmēja dokumenti]] | [[Attēls:FS dokumenti.png|600px|thumb|Finansējuma saņēmēja dokumenti]]Lai pievienotu dokumentus, kā arī veidotu jaunas mapes, izmantojiet rīkus pie automātiski izveidotās mapes FS dokumenti. | ||
Lai pievienotu jaunu mapi, ir jānoklikšķina uz ikonas [[Attēls:Zalss pluss.jpg|20px]] (Pievienot mapi) pie tās mapes, kurai tiks pakārtota jauna mape. | * Lai pievienotu jaunu mapi, ir jānoklikšķina uz ikonas [[Attēls:Zalss pluss.jpg|20px]] (Pievienot mapi) pie tās mapes, kurai tiks pakārtota jauna mape. | ||
* Lai pārsauktu mapi, ir jānoklikšķina uz ikonas [[Attēls:Labot.jpg|20px]] (Labot) pie attiecīgās mapes. | |||
Lai pārsauktu mapi, ir jānoklikšķina uz ikonas [[Attēls:Labot.jpg|20px]] (Labot) pie attiecīgās mapes. | * Lai izdzēstu mapi, ir jānoklikšķina uz ikonas [[Attēls:Dzest.jpg|20px]] (Dzēst) pie attiecīgās mapes. Dzēst drīkst tikai tās mapes, kurām nav pievienoti dokumenti. | ||
Lai izdzēstu mapi, ir jānoklikšķina uz ikonas [[Attēls:Dzest.jpg|20px]] (Dzēst) pie attiecīgās mapes. Dzēst drīkst tikai tās mapes, kurām nav pievienoti dokumenti. | |||
Mapes ir iespējams kārtot, pārvelkot mapi citā vietā, kā arī mapes var pakārtot vienu otrai, ievelkot mapi citā mapē. | Mapes ir iespējams kārtot, pārvelkot mapi citā vietā, kā arī mapes var pakārtot vienu otrai, ievelkot mapi citā mapē. | ||
Lai augšupielādētu dokumentu, ir jānoklikšķina uz ikonas [[Attēls:Pievienot failu.jpg|20px]] (Pievienot failu) pie mapes, kurā ir jāievieto dokuments. Dokumenta izvēli un saglabāšanu skat. nodaļā [[Dokumentu failu augšupielāde|8 Dokumentu failu augšupielāde.]] | * Lai augšupielādētu dokumentu, ir jānoklikšķina uz ikonas [[Attēls:Pievienot failu.jpg|20px]] (Pievienot failu) pie mapes, kurā ir jāievieto dokuments. Dokumenta izvēli un saglabāšanu skat. nodaļā [[Dokumentu failu augšupielāde|8 Dokumentu failu augšupielāde.]] Augšupielādēto dokumentu var dzēst noklikšķinot, pie attiecīgā dokumenta, uz ikonas [[Attēls:Dzest.jpg|20px]] (Dzēst). | ||
Komentāru var pievienot arī vēlāk, noklikšķinot pie attiecīgā dokumenta, uz ikonas [[Attēls:Labot.jpg|20px]] (Labot). Nospiežot šo pašu pogu, var izlabot jau pievienotu komentāru. | Komentāru var pievienot arī vēlāk, noklikšķinot pie attiecīgā dokumenta, uz ikonas [[Attēls:Labot.jpg|20px]] (Labot). Nospiežot šo pašu pogu, var izlabot jau pievienotu komentāru. | ||
| 34. rindiņa: | 32. rindiņa: | ||
Sistēmā tiek uzkrāta informācija par lietotājiem, kuri ir veikuši pievienoto dokumentu lejupielādi. Lai aplūkotu šo informāciju, nepieciešams noklikšķināt uz ikonas [[Attēls:Pulkstenis.jpg|20px]]pie attiecīgā dokumenta. | Sistēmā tiek uzkrāta informācija par lietotājiem, kuri ir veikuši pievienoto dokumentu lejupielādi. Lai aplūkotu šo informāciju, nepieciešams noklikšķināt uz ikonas [[Attēls:Pulkstenis.jpg|20px]]pie attiecīgā dokumenta. | ||
'''''! Svarīgi:''''' Jaunveidotās mapes un pievienotie dokumenti sākotnēji ir redzami tikai jums. Lai sadaļā pievienotos materiālus (mapes, augšupielādētos dokumentus) padarītu pieejamus CFLA, jāapstiprina to pievienošana sistēmai, nospiežot pogu '''Iesniegt.''' | |||
Versija, kas saglabāta 2020. gada 23. marts, plkst. 11.50
Finansējuma saņēmēja dokumenti
| Piekļuves ceļš | |
| | |
Finansējuma saņēmēja dokumenti ir sadaļa, kur jebkurā laikā iespējams augšupielādēt dažādus ar projektu saistītos dokumentus, t.sk. liela apjoma (viena dokumenta apjoms var būt līdz 2 GB).
Sadaļā ir iespējams pievienot, dzēst, kārtot un labot mapes, kā arī augšupielādēt un dzēst dokumentus, pie katra dokumenta var pierakstīt komentāru. Kā arī augšupielādētos dokumentus ir iespējams nosūtīt CFLA.
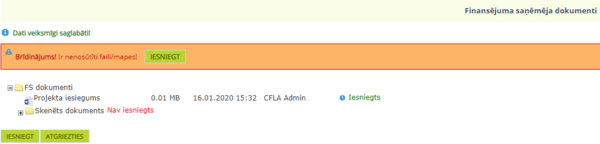
Lai pievienotu dokumentus, kā arī veidotu jaunas mapes, izmantojiet rīkus pie automātiski izveidotās mapes FS dokumenti.
- Lai pievienotu jaunu mapi, ir jānoklikšķina uz ikonas
 (Pievienot mapi) pie tās mapes, kurai tiks pakārtota jauna mape.
(Pievienot mapi) pie tās mapes, kurai tiks pakārtota jauna mape. - Lai pārsauktu mapi, ir jānoklikšķina uz ikonas
 (Labot) pie attiecīgās mapes.
(Labot) pie attiecīgās mapes. - Lai izdzēstu mapi, ir jānoklikšķina uz ikonas
 (Dzēst) pie attiecīgās mapes. Dzēst drīkst tikai tās mapes, kurām nav pievienoti dokumenti.
(Dzēst) pie attiecīgās mapes. Dzēst drīkst tikai tās mapes, kurām nav pievienoti dokumenti.
Mapes ir iespējams kārtot, pārvelkot mapi citā vietā, kā arī mapes var pakārtot vienu otrai, ievelkot mapi citā mapē.
- Lai augšupielādētu dokumentu, ir jānoklikšķina uz ikonas
 (Pievienot failu) pie mapes, kurā ir jāievieto dokuments. Dokumenta izvēli un saglabāšanu skat. nodaļā 8 Dokumentu failu augšupielāde. Augšupielādēto dokumentu var dzēst noklikšķinot, pie attiecīgā dokumenta, uz ikonas
(Pievienot failu) pie mapes, kurā ir jāievieto dokuments. Dokumenta izvēli un saglabāšanu skat. nodaļā 8 Dokumentu failu augšupielāde. Augšupielādēto dokumentu var dzēst noklikšķinot, pie attiecīgā dokumenta, uz ikonas  (Dzēst).
(Dzēst).
Komentāru var pievienot arī vēlāk, noklikšķinot pie attiecīgā dokumenta, uz ikonas ![]() (Labot). Nospiežot šo pašu pogu, var izlabot jau pievienotu komentāru.
(Labot). Nospiežot šo pašu pogu, var izlabot jau pievienotu komentāru.
Augšupielādētos dokumentus ir iespējams kārtot, pārvelkot dokumentu no vienas mapes citā.
Sistēmā tiek uzkrāta informācija par lietotājiem, kuri ir veikuši pievienoto dokumentu lejupielādi. Lai aplūkotu šo informāciju, nepieciešams noklikšķināt uz ikonas ![]() pie attiecīgā dokumenta.
pie attiecīgā dokumenta.
! Svarīgi: Jaunveidotās mapes un pievienotie dokumenti sākotnēji ir redzami tikai jums. Lai sadaļā pievienotos materiālus (mapes, augšupielādētos dokumentus) padarītu pieejamus CFLA, jāapstiprina to pievienošana sistēmai, nospiežot pogu Iesniegt.