Sarakste: Atšķirības starp versijām
imported>Admin |
imported>Admin |
||
| 113. rindiņa: | 113. rindiņa: | ||
| colspan="2" style="background:#003366" align="center" |<span style="color:white">'''Piekļuves ceļš'''</span> | | colspan="2" style="background:#003366" align="center" |<span style="color:white">'''Piekļuves ceļš'''</span> | ||
|- | |- | ||
|<span style="color:black"> <center>''' → '''</center> </span> | |<span style="color:black"> <center>'''Projekts → Sarakste → Melnraksti'''</center> </span> | ||
|} | |} | ||
</center> | </center> | ||
Versija, kas saglabāta 2020. gada 7. februāris, plkst. 10.46
Sarakste
| Piekļuves ceļš | |
| | |
Sadaļa Sarakste lietotājam ir pieejama, ja projekts atrodas vismaz statusā “Iesniegts”. Ja projektā ir neizlasītas vēstules, to skaits tiek attēlots pie sadaļas “Sarakste” nosaukuma.
Sadaļai Sarakste ir četras apakš sadaļas:
- Saņemtie;
- Nosūtītie;
- Rakstīt vēstuli;
- Melnraksti.
Saņemtie
| Piekļuves ceļš | |
| | |
Atverot sadaļu Saņemtie, lietotājam tiek attēlota tabula ar visiem attiecīgajā projektā finansējuma saņēmēja saņemtajiem dokumentiem.

Tabulā tiek attēlotas šādas kolonnas:
Pielikumi – ikona ![]() , kas nodrošina dokumentam piesaistīto failu lejupielādes iespēju;
, kas nodrošina dokumentam piesaistīto failu lejupielādes iespēju;
Reģ. Nr. DocLogix – saņemtā dokumenta reģistrācijas numurs no DocLogix;
Reģ. datums DocLogix – saņemtā dokumenta reģistrācijas datums no DocLogix;
Nosaukums – saņemtā dokumenta nosaukums no DocLogix;
Dokumenta veids – saņemtā dokumenta veids no DocLogix.
Nosūtītie
| Piekļuves ceļš | |
| | |

Atverot sadaļu Nosūtītie, lietotājam tiek attēlota tabula ar visiem attiecīgajā projektā finansējuma saņēmēja nosūtītajiem dokumentiem.
Tabulā tiek attēlotas šādas kolonnas:
Pielikumi – ikona ![]() , kas nodrošina dokumentam piesaistīto failu lejupielādes iespēju;
, kas nodrošina dokumentam piesaistīto failu lejupielādes iespēju;
Reģ. Nr. DocLogix – nosūtītā dokumenta reģistrācijas numurs no DocLogix;
Reģ. datums DocLogix – nosūtītā dokumenta reģistrācijas datums no DocLogix;
Sūtāmās vēstules reģ. Nr. – nosūtītās vēstules reģistrācijas numurs (finansējuma saņēmēja);
Nosaukums – saņemtā dokumenta nosaukums no DocLogix;
Dokumenta veids – saņemtā dokumenta veids no DocLogix.
Nosūtīt vēstuli
| Piekļuves ceļš | |
| | |
Atverot sadaļu Rakstīt vēstuli, lietotājam tiek atvērta forma jaunas vēstules sagatavošanai.
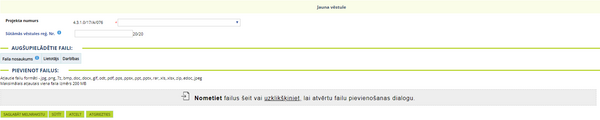
Formā tiek attēlotas šādi lauki:
Par projekta Nr. – satur projekta numuru un izkrītošā saraksta lauku ar vērtībām no klasifikatora Administrēšana / Klasifikatori / Nomenklatūra – tēmas;
Sūtāmās vēstules reģistrācijas Nr. – finansējuma saņēmēja nosūtāmās vēstules reģistrācijas numurs.
Formas sadaļā Augšupielādētie faili ir iespējams augšupielādēt nosūtīt nepieciešamos dokumentus.
Dokumenta pievienošanu skat. nodaļā 8. Dokumentu failu augšupielāde.
Forma satur pogas <Saglabāt melnrakstu>, <Sūtīt>, <Atcelt>.
Nospiežot pogu <Saglabāt melnrakstu>, sagatavotā vēstule tiek saglabāta kā nenosūtīts melnraksts sadaļā Melnraksti.
Nospiežot pogu <Sūtīt>, sagatavotā vēstule tiek nosūtīta CFLA un turpmāk tā ir atrodama sadaļā Nosūtītie.
Nospiežot pogu <Atcelt>, formā ievadītie vēstules dati tiek dzēsti un lietotājs var veidot jaunu vēstuli.
Melnraksti
| Piekļuves ceļš | |
| | |
Atverot sadaļu Melnraksti, lietotājam tiek attēlota tabula ar visiem attiecīgajā projektā finansējuma saņēmēja sagatavotajām, bet vēl nenosūtītajām vēstulēm.

Tabulā tiek attēlotas šādas kolonnas:
Pielikumi – ikona ![]() , kas nodrošina dokumentam piesaistīto failu lejupielādes iespēju;
, kas nodrošina dokumentam piesaistīto failu lejupielādes iespēju;
Sūtāmās vēstules reģ. Nr. – finansējuma saņēmēja nosūtāmās vēstules reģistrācijas numurs.
Nosaukums – nosūtāmā dokumenta nosaukums – projekta numurs un vēstules tēma.
Virs tabulas lietotājam ir pieejamas divas pogas – <Atvērt> un <Dzēst>.
Nospiežot pogu <Atvērt>, lietotājam tiek atvērta – sarakstā iezīmētais ieraksts - sagatavotās vēstules forma labošanas režīmā. Lietotājam ir iespēja esošo vēstules informāciju papildināt un to nosūtīt vai saglabāt kā melnrakstu.
Nospiežot pogu <Dzēst>, sarakstā iezīmētais melnraksta ieraksts tiks dzēsts no vēstuļu sarak