Projektu iesniegšana (2021.-2027.)
Projektu iesniegšana
| Piekļuves ceļš | |
| | |
Sadaļā "Pieejamās atlases" ir iespējams redzēt visas izsludinātās atlases, kurās ir iespējams iesniegt projektu iesniegumus.
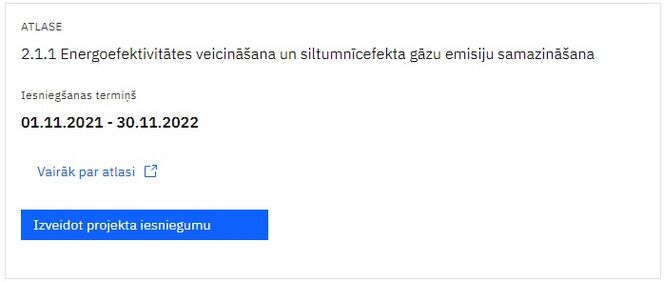
Katrā izsludinātajā atlasē projektu veidlapas aizpildīšanas metodika var būt atšķirīga un sistēmā pieejamā veidlapa būs piemērota šai metodikai. Lietotāju rokasgrāmatas mērķis ir sniegt vispārīgu sistēmas aprakstu un tā netiks piemērota konkrētai projektu atlasei, tādējādi iespējams lietotājs, lasot rokasgrāmatu, pamanīs sadaļu un lauku aprakstus, kuri nav minēti konkrētajā projekta iesniegumā.
Katra atlase tiek attēlota bloka veidā, kurā ir iekļauta sekojoša informācija:
- SAM/kārtas nosaukums;
- iesniegšanas termiņš;
- "Vairāk par atlasi" - saite uz detalizētu atlases aprakstu.
Sistēmā tiek attēlotas tikai atvērtās projektu atlases kārtas, kurās jau ir iespējams iesniegt projekta pieteikumus.
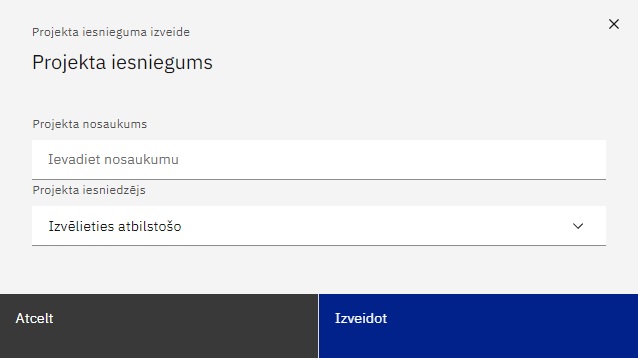
Lai uzsāktu projekta iesniegšanas procesu, nepieciešams izvēlēties attiecīgo atlasi, kurā vēlas iesniegt projektu un nospiest pogu <Izveidot projekta iesniegumu>. Pēc pogas nospiešanas tiks atvērts modālais logs projekta iesnieguma izveidei.
Projekta iesnieguma izveides modālais logs satur sekojošus laukus:
| Lauka nosaukums | Paskaidrojums |
|---|---|
| Projekta nosaukums | teksta lauks ar ierobežotu zīmju skaitu |
| Projekta iesniedzējs | izkrītošā saraksta lauks, kur ir iespējams izvēlēties juridisko personu, kuras vārdā tiks iesniegts projekts.
Sarakstā ir pieejamas tikai tās juridiskās personas, kas ir noslēgušas līgumu ar CFLA par KPVIS e-vides izmantošanu un, kuras lietotājs ir minēts Lietotāju tiesību veidlapā kā juridiskās personas pārstāvis |
Pēc pogas <Izveidot> nospiešanas tiek atvērta pielāgota projekta iesnieguma veidlapa atbilstoši konkrētai projektu iesniegumu kārtai.
Projekta iesnieguma veidlapa satur vairākus blokus:
- Iesniedzējs;
- Apraksts;
- Rādītāji;
- Darbības;
- Valsts atbalsts;
- Īstenošanas grafiks;
- Budžeta kopsavilkums;
- Finansēšanas plāns;
- Sadarbības partneri;
- Dokumenti
- Apliecinājumi.
Projekta iesnieguma bloki tiek attēloti 2 veidos:
- ekrāna kreisās malas izvēlnē, vertikālā veidā;
- projekta kopsavilkuma veidā - sadaļa "PI kopsavilkums".
Katra PI bloka augšpusē atrodas galvene, kura satur:
- Informāciju par projektu - atlases nosaukumu, projekta nosaukumu, projekta iesniedzēja nosaukumu;
- Atlikušo laiku līdz projekta iesniegšanai;
- Darbību joslu (standarta darbības visiem projekta blokiem):
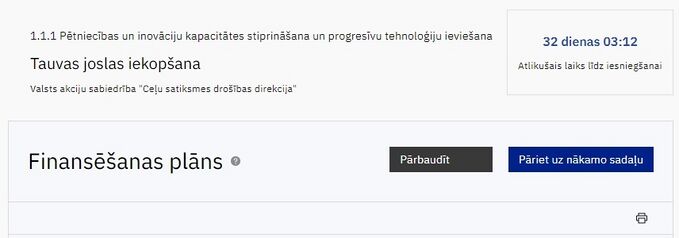
PI blokos "Apraksts", "Rādītāji" , "Darbības", "Valsts atbalsts", "Īstenošanas grafiks", "Sadarbības partneri" un "Apliecinājumi" tiek attēlota aizpildīšanas metodika, uzspiežot uz jautājuma zīmes ikonas ![]() , atveras bīdāms (nemodāls) logs ar paskaidrojuma tekstu.
, atveras bīdāms (nemodāls) logs ar paskaidrojuma tekstu.
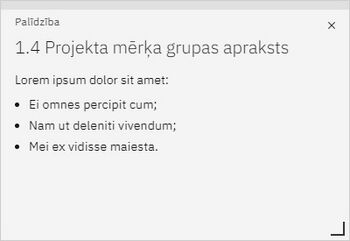
PI blokos tiek attēloti Nosacījumi un tehniskie precizējumi, ja PI vērtēšanas veidlapā ir pievienoti nosacījumi vai tehniskie precizējumi.

Tehniskā precizējuma ierakstu ir iespējams izvērst, noklikšķinot uz tā. Tehniskajam precizējumam vai nosacījum CFLA lietotājs var atzīmēt izvēles lauku "Atrisināts" - nosacījums vai tehniskais precizējums visās sadaļās uz, kurām tas ir attiecināts, tiks atzīmēts kā atrisināts un iekrāsots pelēkā krāsā.

Projekta iesniegumam ir iespējams savstarpēji salīdzināt dažādas PI versijas. Projekta iesniegumam jauna versija veidojas pie noteiktām statusa pārejām.
Ja starp PI versijām ir veiktas izmaiņas, tad pie mainītā elementa tiks attēlota kāda no pazīmēm ar izmaiņu veikšanas datumu un laiku:
- Labots;
- Pievienots;
- Dzēsts.
Novietojot peles kursoru uz pazīmes tiek attēlots lietotāja vārds, kurš ir veicis izmaiņas.

Nospiežot uz salīdzināšanas ikonas "Skatīt izmaiņas" ![]() tiek attēlots salīdzinājums starp esošo un iepriekšējo PI versiju.
tiek attēlots salīdzinājums starp esošo un iepriekšējo PI versiju.
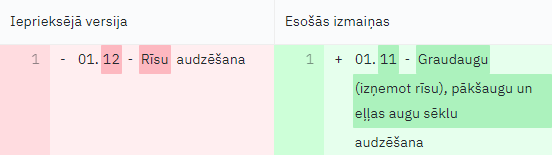
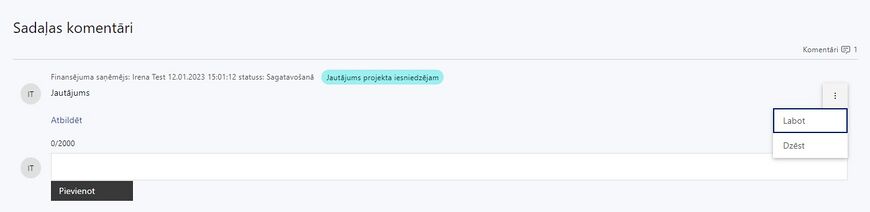
Katrā PI blokā atrodas komentāru sadaļa, kur projekta iesniedzējs un CFLA var sazināties savā starpā. Ir pieejamas sekojošas darbības ar komentāriem:
- pievienot komentāru - lai pievienotu jaunu komentāru atbilstošajā blokā kritērija komentāra teksta laukā jāieraksta teksts un jānospiež pogu <Pievienot>;
- atbildēt uz komentāru - jānoklikšķina uz saites <Atbildēt> zem komentāra, tiks atvērts teksta lauks komentāra pievienošanai;
- labot komentāru - lai labotu komentāru jānoklikšķina uz trīs punktu izvēlnes pie komentāra un jānospiež pogu <Labot>;
- dzēst komentāru - lai dzēstu komentāru jānoklikšķina uz trīs punktu izvēlnes pie komentāra un jānospiež pogu <Dzēst>.
Komentārus ir iespējams pievienot un labot PI statusā Priekšizskatīšanā.
Projekta iesniegšanu jāveic sadaļā PI kopsavilkums.
PI kopsavilkums
| Piekļuves ceļš | |
| | |

Projekta kopsavilkuma skats tiek attēlos:
- atverot projektu, no projektu saraksta;
- atverot sadaļu "PI kopsavilkums" ekrāna kreisās malas izvēlnē.
Formā "PI kopsavilkums" katrs PI bloks tiek attēlots kā vizuāli nodalīta zona. Par atsevišķiem blokiem tiek attēlota īsa informācija no bloka satura. Katra zona ir kā saite uz attiecīgo PI bloku.
Bloks kopsavilkums satur sekojošu informāciju:
- Iesniedzējs - tiek attēlots projekta iesniedzēja nosaukums;
- Apraksts - tiek attēlots teksts no PI bloka apraksts;
- Rādītāji - tiek attēlots MK noteikumos definēto, īstenošanai izvēlēto un izveidoto rādītāju skaits;
- Darbības;
- Valsts atbalsts;
- Finansēšanas plāns;
- Sadarbības partneri;
- Atlase - tiek attēlots atlases nosaukums un projektu iesniegšanas termiņš;
- Apliecinājumi - tiek attēlots apstiprināmo apliecinājumu skaits;
- Īstenošanas grafiks - tiek attēlots projekta realizācijas termiņš gados;
- Dokumenti - tiek attēlots pievienoto dokumentu skaits;
- Budžeta kopsavilkums - tiek attēlota SAM summa un projekta attiecināmās izmaksas.
Formas augšpusē, zem galvenes atrodas projekta statusa josla, kura satur sekojošu informāciju:
- Projekta statusu;
- Statusa maiņas datumu un laiku;
- Pogu <Pārbaudīt>;
- Pogu <Iesniegt>.
Projekta iesniegšanu jāveic sadaļā PI kopsavilkums.
Kad visi projekta iesnieguma veidlapas bloki ir aizpildīti, projektu nepieciešams iesniegt - formas augšpusē, statusa joslā jānospiež pogu <Iesniegt>.
Pēc pogas <Iesniegt> nospiešanas, tiks atvērta Obligāto apliecinājumu forma.
Formā tiek attēloti obligātie projekta iesnieguma apliecinājumi. Par katru apliecinājumu tiek attēlots:
- Apliecinājuma nosaukums;
- Apliecinājuma statuss - iespējamie obligātā apliecinājuma statusi ir:
- Nav norādīts;
- Attiecas un apliecināts.
Lai izvērstu apliecinājumu ir jānoklikšķina uz ikonas ![]() , tiks atvērts pilnais apliecinājuma teksts un izvēles lauks "Piekrītu un apliecinu". Lai iesniegtu projektu ir jāveic atzīme laukā "Piekrītu un apliecinu" pie katra no obligātajiem apliecinājumiem. Kad ir atzīmēti visi obligātie apliecinājumi ir jānospiež pogu <Turpināt>.
, tiks atvērts pilnais apliecinājuma teksts un izvēles lauks "Piekrītu un apliecinu". Lai iesniegtu projektu ir jāveic atzīme laukā "Piekrītu un apliecinu" pie katra no obligātajiem apliecinājumiem. Kad ir atzīmēti visi obligātie apliecinājumi ir jānospiež pogu <Turpināt>.
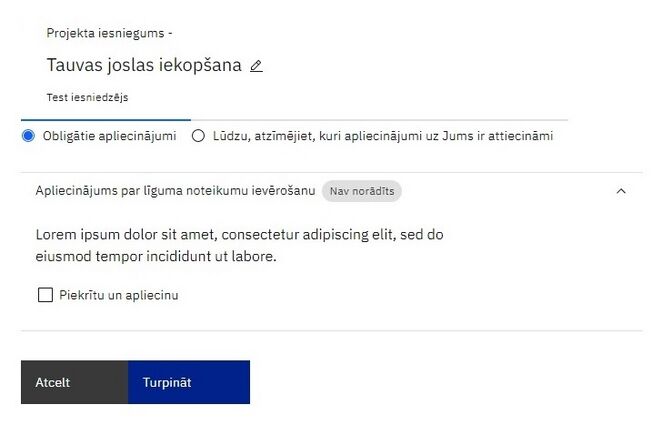
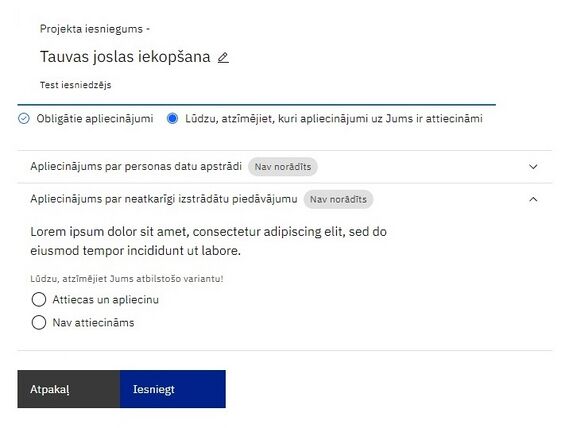
Pēc pogas <Turpināt> nospiešanas, tiks atvērta Attiecināmo apliecinājumu forma, kur lietotājam ir jāizvēlas, kuri no apliecinājumiem attiecas uz projekta iesniegumu.
Formā tiek attēloti attiecināmie projekta iesnieguma apliecinājumi. Par katru apliecinājumu tiek attēlots:
- Apliecinājuma nosaukums;
- Apliecinājuma statuss - iespējamie attiecināmā apliecinājuma statusi ir:
- Nav norādīts;
- Attiecas un apliecināts;
- Neattiecas.
Lai izvērstu apliecinājumu ir jānoklikšķina uz ikonas ![]() , tiks atvērts pilnais apliecinājuma teksts un radiopogu izvēles lauku kopa ar iespējamā izvēles vērtībām:
, tiks atvērts pilnais apliecinājuma teksts un radiopogu izvēles lauku kopa ar iespējamā izvēles vērtībām:
- Attiecas un apliecinu;
- Nav attiecināms.
Lai iesniegtu projektu ir jāveic izvēle pie katra no apliecinājumiem. Kad ir veiktas atbilstošās atzīmes pie katra no apliecinājumiem ir jānospiež pogu <Iesniegt>.
Projekta iesniegums ir veiksmīgi nosūtīts CFLA, ja nospiežot pogu <Iesniegt> tiek attēlota forma "PI kopsavilkums" un projekta statusa joslā tiek attēlots statuss Iesniegts.
Iesniedzējs
| Piekļuves ceļš | |
| | |
Blokā ir iespējams labot projekta nosaukumu, noklikšķinot uz ikonas ![]() aiz projekta nosaukuma bloka galvenē. Tiks atvērts modālais logs "Nosaukuma labošana", kurā atrodas manuāli aizpildāms teksta lauks ar ierobežotu zīmju skaitu.
aiz projekta nosaukuma bloka galvenē. Tiks atvērts modālais logs "Nosaukuma labošana", kurā atrodas manuāli aizpildāms teksta lauks ar ierobežotu zīmju skaitu.

Blokā ir pieejami šādi datu lauki:
| Lauka nosaukums | Paskaidrojums |
|---|---|
| Projekta iesniedzēja nosaukums | lauks tiek automātiski aizpildīts. Lauks labojams, noklikšķinot uz ikonas |
| Nodokļu maksātāja reģistrācijas numurs | lauks tiek automātiski aizpildīts, izvēloties projekta iesniedzēju |
| Patiesā labuma guvējs | lauks tiek automātiski aizpildīts, izvēloties projekta iesniedzēju |
| Projekta iesniedzēja veids | lauks tiek automātiski aizpildīts, izvēloties projekta iesniedzēju |
| Projekta iesniedzēja tips | izkrītošā saraksta lauks ar vērtībām:
|
| Vai ir valsts budžeta finansēta institūcija? | izvēles lauku grupa ar radiopogām, kas satur vērtības:
|
| Projekta iesniedzēja NACE klasifikators | Projekta iesniedzējs no NACE 2. redakcijas klasifikatora, kas pieejams Centrālās statistikas pārvaldes tīmekļa vietnē (http://www.csb.gov.lv/node/29900/list) izvēlas savai pamatdarbībai atbilstošo ekonomiskas darbības kodu atbilstoši NACE 2.redakcijai. Ja uz projekta iesniedzēju attiecas vairākas darbības, veidlapā norāda galveno pamatdarbību (arī, ja tā ir atšķirīga no projekta tēmas).
Meklētajā ir iespējams meklēt vērtības ievadot pirmos ciparus vai burtus. Sistēmā automātiski tiks atlasīti atbilstošie ieraksti. Lietotājam tiek piedāvāts izvēlēties no NACE 2.klasifikatora zemākā līmeņa ierakstiem. |
Apraksts
| Piekļuves ceļš | |
| | |
Atverot projekta iesniegumu, kreisajā pusē vienmēr ir sāna navigācija ar visiem konkrētā projekta iesnieguma blokiem, tai skaitā bloku “Apraksts”. Kā arī, atverot projekta iesniegumu, tiek attēlots projekta iesnieguma kopsavilkums, kur atsevišķu bloku veidā tiek attēloti projekta iesnieguma veidlapas bloki, tai skaitā bloks "Apraksts".
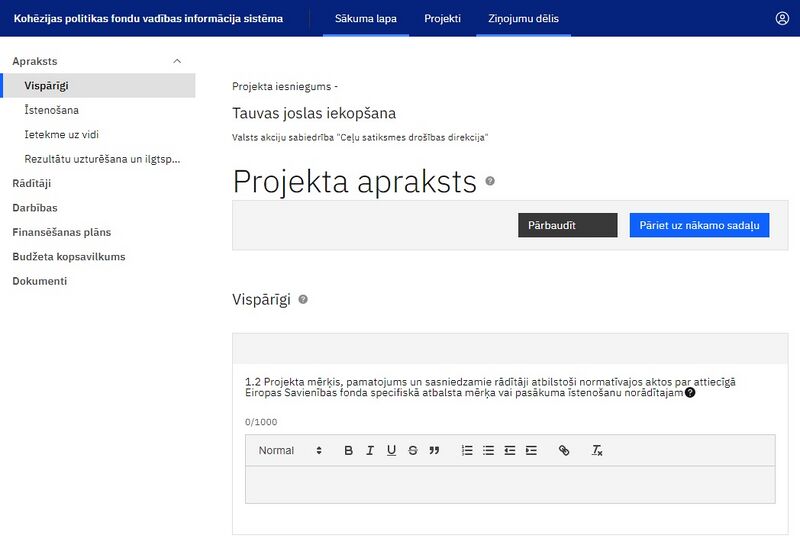
Veidojot projekta iesniegumu, blokā “Apraksts” projekta iesniedzējs sniedz informāciju par potenciālo projektu, kas sadalīts sadaļās:
- Vispārīgi;
- Projekta īstenošana un vadība;
- Rezultātu uzturēšana un ilgtspējas nodrošināšana.
PI bloka "Apraksts" sadaļas ir sadalītas apakšsadaļās.
Par apakšsadaļu sauc vizuāli nodalītu laukumu projekta iesnieguma sadaļā, kurš sastāv no:
- Apakšsadaļas ID (piemēram, 1.2);
- Apakšsadaļas nosaukuma;
- Aizpildīšanas metodikas - tiek attēlota, ja noklikšķina uz
 ikonas;
ikonas; - Ievades lauka (vai vairākiem);
- Poga apakšsadaļai pakārtoto ierakstu pievienošanai (nav visām apakšsadaļām);
- Apakšsadaļai pakārtotie ieraksti (nav visām apakšsadaļām);
- Saistītajiem failiem (nav obligāti);
- Komentāriem (nav obligāti).
Apakšsadaļai pakārtotiem ierakstiem ir:
- Sava statusa josla ar 3 punktu izvēlni
 . Uzspiežot uz 3 punktu izvēlni parādās iespējas:
. Uzspiežot uz 3 punktu izvēlni parādās iespējas:
- <Labot> - tiek atvērts modālais logs ieraksta labošanai;
- <Dzēst> - ieraksts tiek izdzēsts pirms tam pārjautājot lietotāja apstiprināšanu šai darbībai.
- Iespēja sakļaut un izvērst pakārtoto ierakstu, noklikšķinot uz bultiņas simbola
 aiz tā.
aiz tā.
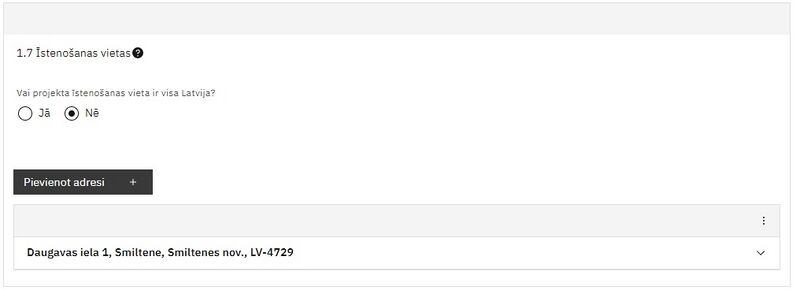
Saistītie dokumenti - daļai projekta iesnieguma bloka “Apraksts” apakšsadaļu projekta iesniedzējs var pievienot dokumentus. Saistīto dokumentu tabula atrodas konkrētās projekta iesnieguma veidlapas apakšsadaļas beigās.

Saistīto dokumentu tabula satur sekojošas kolonnas:
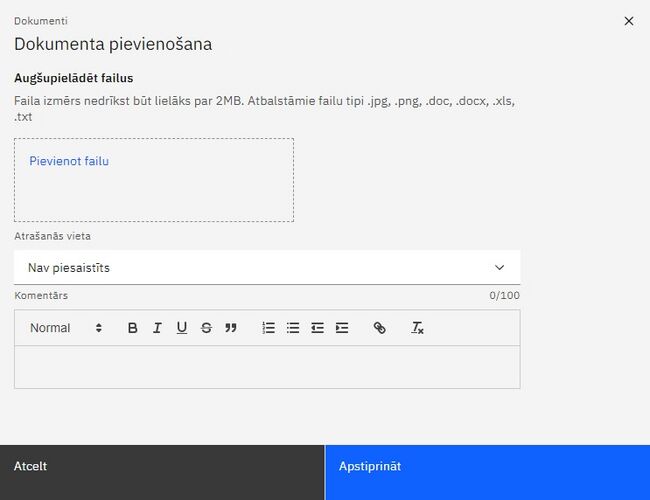
Uzspiežot pogu <Pievienot>, atveras modālais logs dokumenta pievienošanai, kurš satur:
| Modālā loga zona | Paskaidrojums |
|---|---|
| Dokumenta pievienošana | zonā iespējams ievilkt failu vai, uzspiežot uz tās, atveras sistēmas failu pārlūks.
Vienlaicīgi iespējams izvēlēties un augšupielādēt vairākus dokumentus. Tāpat dokumentus var augšupielādēt atsevišķi - vienu pēc otra. |
| Atrašanās vieta | iespēja norādīt, kurai no projekta iesnieguma veidlapas apaksšadaļām piesaistīts dokuments. Vērtība “Nav piesaistīts” nozīmē, ka faili būs atrodami tikai PI blokā “Dokumenti”. |
| Komentārs | teksta lauks piezīmēm par failu. Maksimālais simbolu skaits - 100. |
Visi blokā "Apraksts" pievienotie dokumenti tiks attēloti arī blokā "Dokumenti". Tāpat blokā "Dokumenti" pievienotie faili tiks attēloti bloka "Apraksts" atbilstošajās apakšsadaļās, ja šiem dokumentiem atrašanās vieta ir norādīta kādā no bloka "Apraksts" apakšsadaļām.
Vairāk par saistīto dokumentu pievienošanu ir aprakstīts sadaļā "Dokumenti".
Projekta iesnieguma informācijas ievadei tiek izmantoti dažādi lauku veidi. Visbiežāk - teksta ievades lauks, taču atsevišķām apakšsadaļām izveidoti specifiski ievades lauki.
Teksta ievades lauks
Projekta iesnieguma veidlapas apakšsadaļas informācijas aizpildīšanai visbiežāk izmantotais ievades veids ir teksta ievades lauks.
Katram teksta laukam PI ir:
- Nosaukums, kas apraksta, kāda veida informāciju vēlams ievadīt (piemēram, “Problēmas un risinājuma apraksts, t.sk. mērķa grupa, tās problēmu un risinājumu apraksts”);
- Tiek attēlots simbolu skaits: ievadītais/maksimālais (piemēram, 12/1000);
- Ievadot tekstu, ir pieejams formatējums: treknraksts, slīpraksts, pasvītrojums, numurēts un nenumurēts saraksts, kā arī saites pievienošana.
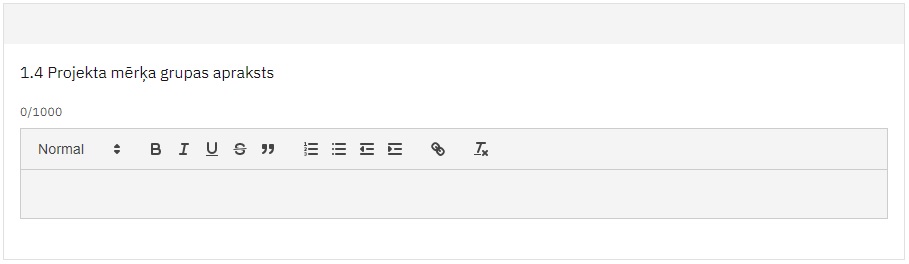
Projekta NACE klasifikators
NACE klasifikatora lauks, kurā ir iespējams meklēta vērtību pēc ievadītās frāzes.
Īstenošanas vietas
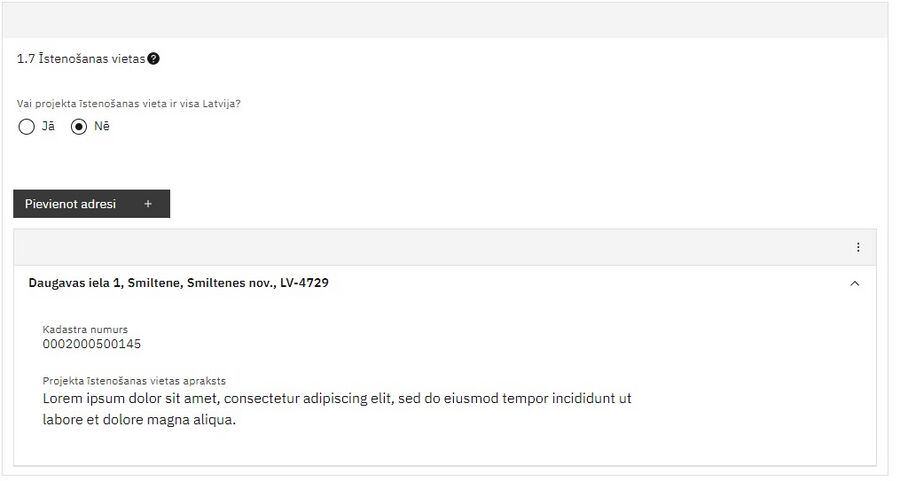
Lai norādītu projekta īstenošanas vietu, tiek izmantots specifisks šim mērķim radīts apakšsadaļas veids, kurā var pievienot vairākus iekšējos datu laukus - īstenošanas vietas adreses.
Apakšsadaļa satur izvēles lauku "Vai projekta īstenošanas vieta ir visa Latvija?" ar radio pogām:
- "Jā" - tā ir visa sniegtā informācija, citu informāciju (adreses) nevar pievienot;
- "Nē" - parādās poga <Pievienot adresi> un iespējams pievienot vairākas adreses.
Nospiežot pogu <Pievienot adresi>, atveras modālais logs projekta īstenošanas vietas pievienošanai.
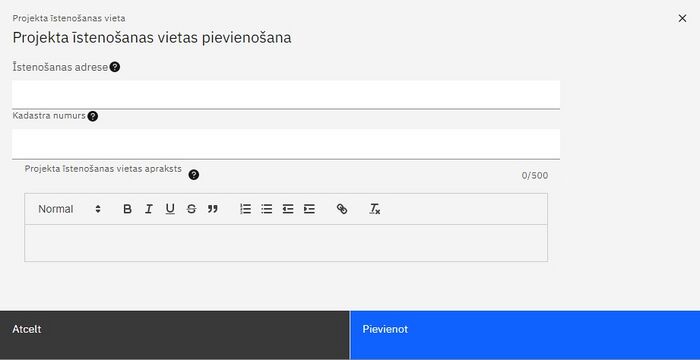
Modālais logs satur sekojošus laukus:
| Lauka nosaukums | Lauka veids | Paskaidrojums |
|---|---|---|
| Īstenošanas adrese | izvēle ar meklētāju | ievadot pāris simbolus, zem lauka parādās izvēles saraksts ar saistītajām adresēm no visas Latvijas.
Adrešu saraksts ir sasaistīts ar Zemes dienesta datu bāzi. |
| Kadastra numurs | teksta ievades lauks (īss) | |
| Projekta īstenošanas vietas apraksts | teksta ievades lauks ar formatējumu |
Projekta personāla kapacitāte
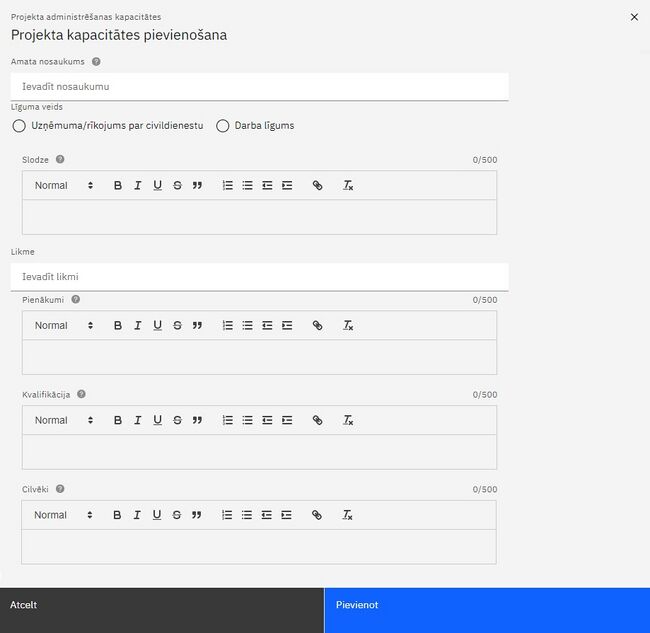
Apakšsadaļā iespējams pievienot vairākus iekšējos datu laukus - amata nosaukumus.
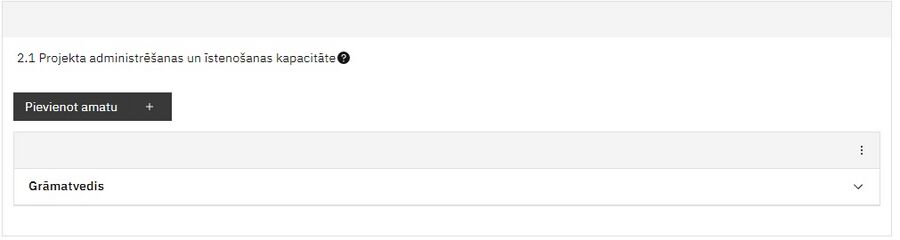
Apakšsadaļā ir pieejamas šādas iespējams pievienot neierobežotu skaitu amatu.
Nospiežot pogu <Pievienot amatu>, atveras modālais logs. kurš satur sekojošus laukus:
| Lauka nosaukums | Lauka veids |
|---|---|
| Amata nosaukums | teksta ievades lauks (īss) |
| Līguma veids | radio pogas ar atbildes iespējām: "Uzņēmuma/rīkojums par civildienestu" vai "Darba līgums" |
| Slodze | Teksta ievades lauks (500 simboli) |
| Likme | teksta ievades lauks (īss) |
| Pienākumi | Teksta ievades lauks (500 simboli) |
| Kvalifikācija | Teksta ievades lauks (500 simboli) |
| Cilvēki | Teksta ievades lauks (500 simboli) |
Projekta risku izvērtējums
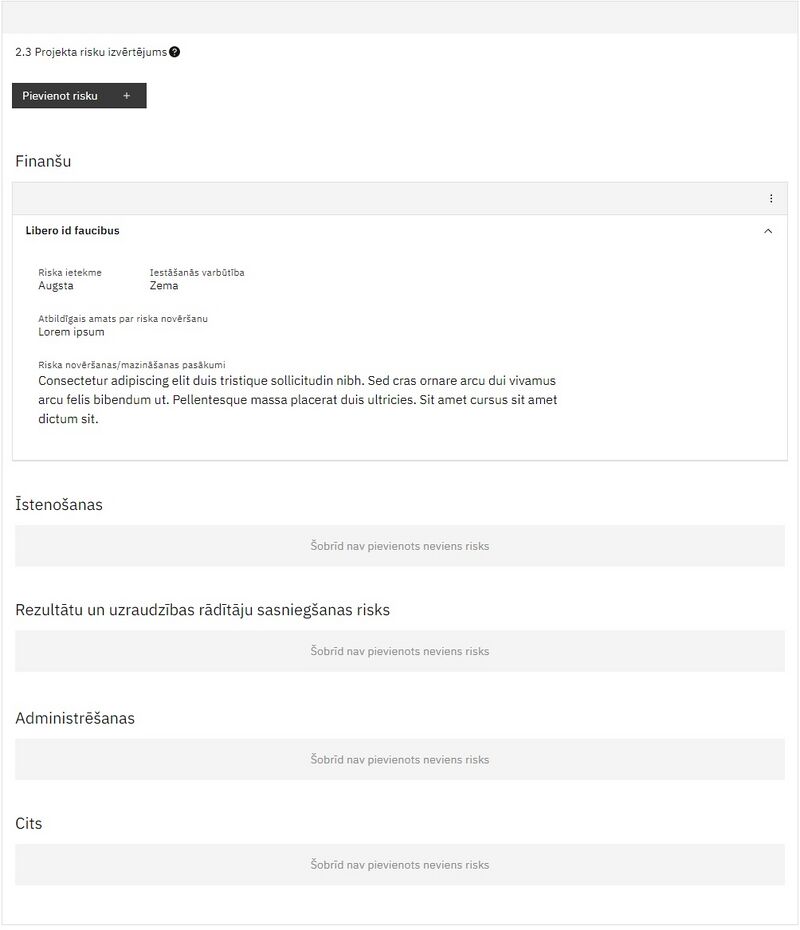
Apakšsadaļā iespējams pievienot iekšējos datu laukus - riskus, kas tiek sagrupēti pa risku grupām:
- Finanšu;
- Īstenošanas;
- Rezultātu un uzraudzības rādītāju sasniegšanas;
- Administrēšanas;
- Cits.
Nospiežot pogu <Pievienot risku>, atveras modālais logs.
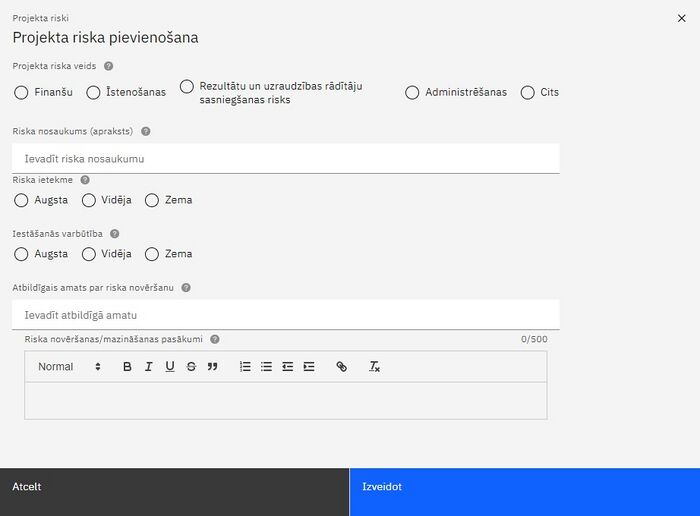
Modālais logs satur sekojošus laukus:
| Lauka nosaukums | Lauka veids |
|---|---|
| Projekta riska veids | radio pogas (var izvēlēties tikai vienu izvēli) ar atbilžu iespējām: "Finanšu",
"Īstenošanas", "Rezultātu un uzraudzības rādītāju sasniegšanas", "Administrēšanas" vai "Cits" |
| Riska nosaukums (apraksts) | teksta ievades lauks (īss) |
| Riska ietekme | radio pogas (var izvēlēties tikai vienu izvēli) ar atbilžu iespējām: "Augsta", "Vidēja" vai "Zema" |
| Iestāšanās varbūtība | radio pogas (var izvēlēties tikai vienu izvēli) ar atbilžu iespējām: "Augsta", "Vidēja" vai "Zema" |
| Atbildīgais amats par riska novēršanu | teksta ievades lauks (īss) |
| Riska novēršanas / mazināšanas pasākumi | teksta ievades lauks (500 simboli) |
Projekta saturiskā saistība ar citiem iesniegtajiem/īstenotiem/īstenošanā esošiem projektiem
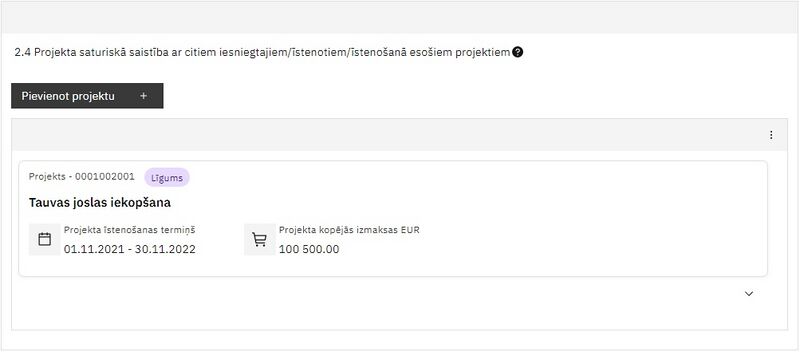
Apakšsadaļā iespējams pievienot iekšējos datu laukus - projektus.
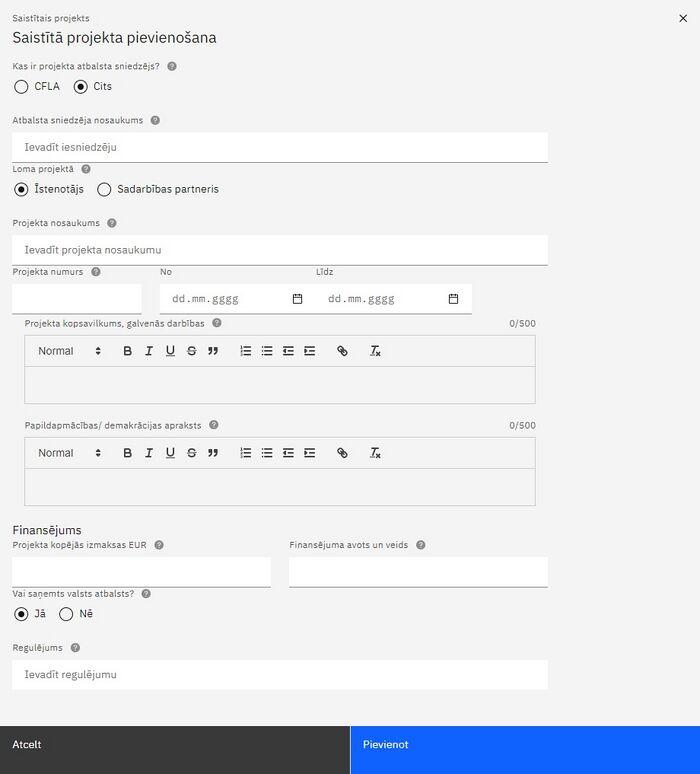
Katrs projekts tiek attēlots kā īsa vizītkarte ar iespēju iepazīties ar pilnīgu tā informāciju, nospiežot bultiņu iekšējā datu lauka apakšā.
Nospiežot pogu <Pievienot projektu>, atveras modālais logs saistītā projekta pievienošanai.
Modālā loga pirmie 3 lauki:
| Lauka nosaukums | Lauka veids |
|---|---|
| Kas ir projekta atbalsta sniedzējs? | radio pogas ar izvēles iespējām: "CFLA" vai "Cits" |
| Loma projektā | radio pogas ar izvēles iespējām: "Īstenotājs" vai "Sadarbības partneris" |
| Projekts | Izkrītošā saraksta izvēlne ar meklētāju. Var meklēt pēc KPVIS projekta ID vai nosaukuma.
Saraksta pirmais elements - “Projekts nav sarakstā” |
Balstoties uz atbilžu kombināciju pirmajos 3 laukos (augstāk), ielasās tālākie lauki:
| Pirmo 3 lauku
kombinācija |
Lauka nosaukums | Lauka veids |
|---|---|---|
| CFLA + Īstenotājs +
projekts ir atrodams KPVIS |
Projekta kopsavilkums, galvenās darbības | teksta ievades lauks (500 simboli) |
| Papildināmības/demarkācijas apraksts | teksta ievades lauks (500 simboli) | |
| Vai saņemts valsts atbalsts? |
radio pogas. Atbilžu varianti: "Jā" vai "Nē" | |
| Regulējums (tiek attēlots, ja laukā "Vai saņemts valsts atbalsts?" ir izvēlēts atbildes variants "Jā") | teksta ievades lauks (īss) | |
| CFLA + Īstenotājs +
projekts nav atrodams KPVIS |
Projekta nosaukums | teksta ievades lauks (īss) |
| Projekta numurs | teksta ievades lauks (īss) | |
| No; Līdz | datuma ievades lauki dd/mm/yyyy formātā | |
| Projekta kopsavilkums, galvenās darbības | teksta ievades lauks (500 simboli) | |
| Papildināmības/demarkācijas apraksts | teksta ievades lauks (500 simboli) | |
| Projekta kopējās izmaksas EUR | skaitļa ievades lauks, ar 2 cipariem aiz komata | |
| Finansējuma avots un veids | teksta ievades lauks (īss) | |
| Vai saņemts valsts atbalsts? | radio pogas. Atbilžu varianti: "Jā" vai "Nē" | |
| Regulējums (tiek attēlots, ja laukā "Vai saņemts valsts atbalsts?" ir izvēlēts atbildes variants "Jā") | teksta ievades lauks (īss) |
Lauku attēlošana modālajā logā, atkarībā no pirmo 3 lauku izvēles:
| Kas ir projekta
atbalsta sniedzējs? |
Loma projektā | Projekts | Lauka nosaukums | Lauka veids |
|---|---|---|---|---|
| Cits | Atbilde neietekmē | Atbilde neietekmē | Atbalsta sniedzēja nosaukums | teksta ievades lauks (īss) |
| Atbilde neietekmē | Atbilde neietekmē | projekts nav atrodams KPVIS | Projekta nosaukums | teksta ievades lauks (īss) |
| Atbilde neietekmē | Atbilde neietekmē | projekts nav atrodams KPVIS | Projekta numurs | teksta ievades lauks (īss) |
| Atbilde neietekmē | Atbilde neietekmē | projekts nav atrodams KPVIS | No; Līdz | datuma ievades lauki dd/mm/yyyy formātā |
| Atbilde neietekmē | Atbilde neietekmē | Atbilde neietekmē | Projekta kopsavilkums, galvenās darbības | teksta ievades lauks (500 simboli) |
| Atbilde neietekmē | Atbilde neietekmē | Atbilde neietekmē | Papildināmības/ demarkācijas apraksts | teksta ievades lauks (500 simboli) |
| Atbilde neietekmē | Atbilde neietekmē | projekts nav atrodams KPVIS | Projekta kopējās izmaksas EUR | skaitļa ievades lauks |
| Atbilde neietekmē | Atbilde neietekmē | projekts nav atrodams KPVIS | Finansējuma avots un veids | teksta ievades lauks (īss) |
| Atbilde neietekmē | Atbilde neietekmē | Atbilde neietekmē | Vai saņemts valsts atbalsts?
Ja "Jā": Regulējums |
radio pogas: "Jā", "Nē"
Ja "Jā": Teksta ievades lauks (īss) |
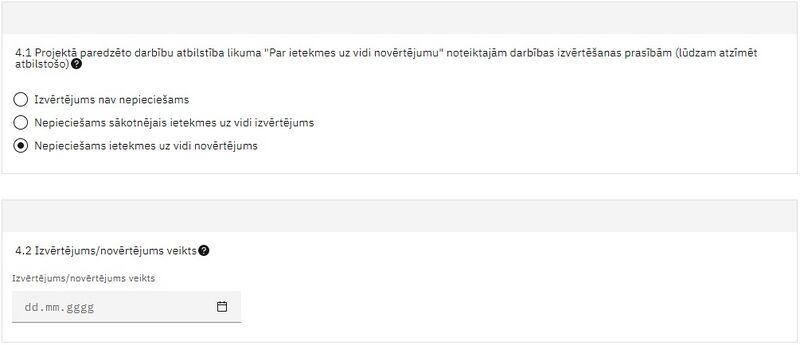
Projektā paredzēto darbību atbilstība likuma "Par ietekmes uz vidi novērtējumu" noteiktajām darbības izvērtēšanas prasībām
Sadaļas “Ietekme uz vidi” apakšsadaļā “Projektā paredzēto darbību atbilstība vides prasībām” ar radio pogu var izvēlēties vienu no 3 atbilžu variantiem:
- Izvērtējums nav nepieciešams;
- Nepieciešams sākotnējais ietekmes uz vidi izvērtējums;
- Nepieciešams ietekmes uz vidi novērtējums.
Ja ir izvēlēts atbilžu variants “Nepieciešams ietekmes uz vidi novērtējums” vai “Nepieciešams sākotnējais ietekmes uz vidi izvērtējums”, tad sadaļā “Ietekme uz vidi” tiek attēlota vēl viena apakšsadaļa - “Izvērtējums/novērtējums veikts”, kurā atrodas datuma izvēles lauks "Izvērtējums/novērtējums veikts".
Rādītāji
| Piekļuves ceļš | |
| | |
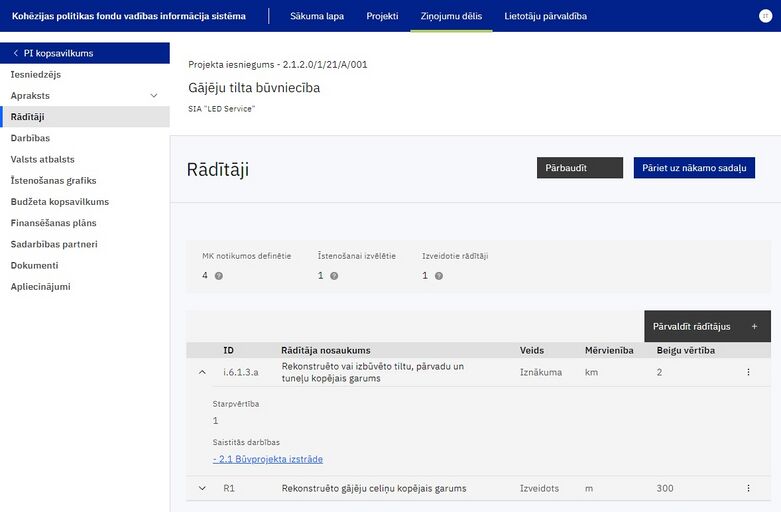
Veidojot projekta iesniegumu, blokā “Rādītāji” projekta iesniedzējs apraksta, kādas rādītāju vērtības tiks sasniegtas projekta realizācijas laikā. Projekta rādītājus izmanto blokā “Darbības”, norādot, ar kādām darbībām rādītāji tiks sasniegti.
Atverot projekta iesniegumu, kreisajā pusē vienmēr ir sāna navigācija ar visiem konkrētā projekta iesnieguma blokiem, tai skaitā bloku “Rādītāji”. Kā arī, atverot projekta iesniegumu, tiek attēlots projekta iesnieguma kopsavilkums, kur atsevišķu bloku veidā tiek attēloti projekta iesnieguma veidlapas bloki, tai skaitā bloks "Rādītāji".
Projekta iesnieguma blokā “Rādītāji” redzams:
- Summāra informācija par projektam piesaistītajiem rādītājiem:
- MK notikumos definētie - tiek attēlots šī projekta virslīmenī norādīto rādītāju skaits;
- Īstenošanai izvēlētie - tiek attēlots cik no MK notikumos definētajiem radītajiem ir izvēlēti īstenošanai;
- Izveidotie rādītāji - tiek attēlots šajā projektā izveidoto rādītāju skaits.
- Poga <Pārvaldīt rādītājus> (rādītāju piesaistei projektam un jaunu rādītāju izveidošanai);
- Projektam piesaistīto rādītāju saraksts.
Rādītāju sarakstā tiek attēlota sekojoša informācija:
| Lauka nosaukums | Paskaidrojums |
|---|---|
| ID | tiek attēlots rādītāja kods |
| Rādītāja nosaukums | tiek attēlots rādītāja nosaukums (definēts MK noteikumos vai lietotāja ievadīts) |
| Veids | tiek attēlots rādītāja veids (Rezultāta / Iznākuma / Izveidots (to rāda, ja lietotājs rādītāju ir izveidojis tieši šim projektam)) |
| Mērvienība | tiek attēlota rādītāja mērvienība |
| Beigu vērtība | tiek attēlota rādītāja vērtība, ko plānots sasniegt projekta beigās |
| Starpvērtība
(tiek rādīta izvēršot rādītāja ierakstu) |
tiek attēlota starpvērtība, ja rādītājam tāda ir definēta |
| Saistītās darbības
(tiek rādītas izvēršot rādītāja ierakstu) |
tiek attēlotas darbības, kurām ir piesaistīts rādītājs (rādītāju piesaiste darbībām tiek veikta blokā “Darbības”) |
Katram rādītājam projektam piesaistīto rādītāju sarakstā ir iespēja sakļaut un izvērst rādītāja ierakstu, noklikšķinot uz bultiņas simbola ![]() .
.
Rādītāju labošana
Projektam piesaistīto rādītāju sarakstā, aiz katra rādītāja, ir 3 punktu izvēlne ![]() . Noklikšķinot uz 3 punktu izvēlnes, parādās iespēja <Labot> - tiek atvērts modālais logs ieraksta labošanai.
. Noklikšķinot uz 3 punktu izvēlnes, parādās iespēja <Labot> - tiek atvērts modālais logs ieraksta labošanai.
Rādītāja ieraksta labošanas režīmā papildus zem rādītāja tiek attēlotas rādītāja "Saistītas darbības".
Rādītājiem, kuri ir definēti SAM/kārtas līmenī lauki "Rādītāja nosaukums" un "Mērvienība" nav labojami. Papildus šiem rādītājiem labošanas režīmā tiek attēloti ievades lauki "Sākotnējā vērtība", "Starpvērtība" un "Skaits".
Rādītāju pārvaldīšana
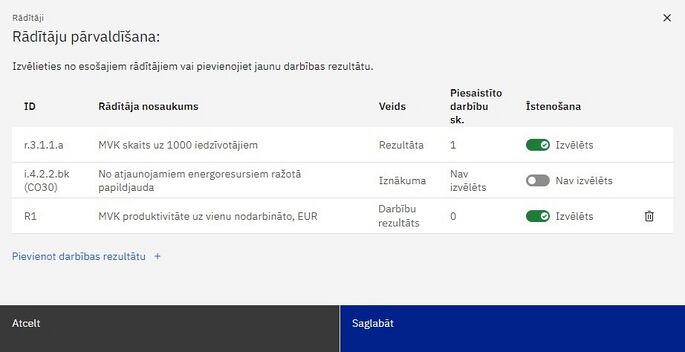
Piesaistīt projekta rādītājus var ar pogu <Pārvaldīt rādītājus>. Poga izsauc modālo logu, kurā var atzīmēt, kādi rādītāji tiks attiecināti uz projektu. Sarakstā ir redzami SAM/kārtas līmenī definētie rādītāji ar iespēju piesaistīt/atsaistīt rādītāju projektam.
Projekta rādītāju pārvaldības modālais logs satur tabulu ar sekojošām kolonnām:
| Kolonnas nosaukums | Paskaidrojums |
|---|---|
| ID | tiek attēlots rādītāja kods |
| Rādītāja nosaukums | tiek attēlots rādītāja nosaukums |
| Veids | tiek attēlots rādītāja veids |
| Piesaistīto darbību sk. | tiek attēlots rādītājam piesaistīto darbību skaits |
| Īstenošana | pazīme par rādītāja izmantošanu šajā projektā:
|
Rādītāju pārvaldības modālajā logā var izdzēst projektā izveidotos darbības rezultātus, no klikšķinot uz ikonas ![]() rādītāja rindas beigās. Ikona tiek attēlota tikai pie darbības rezultātiem (pievienoti projektā).
rādītāja rindas beigās. Ikona tiek attēlota tikai pie darbības rezultātiem (pievienoti projektā).
Rādītāju pievienošana
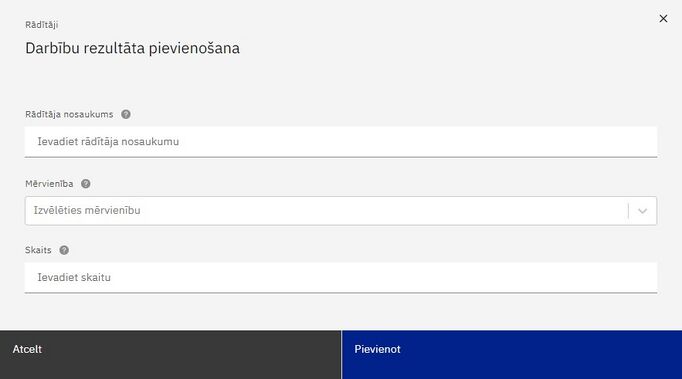
Lai pievienotu jaunu darbības rezultātu, rādītāju pārvaldības modālajā logā (atveras, nospiežot pogu <Pārvaldīt rādītājus>) ir jānospiež pogu <Pievienot darbības rezultātu>.
Nospiežot pogu <Pievienot darbības rezultātu> tiek atvērts modālais logs darbības rezultāta pievienošanai.
Par darbības rezultātu ir jāaizpilda šāda informācija:
| Lauka nosaukums | Lauka veids |
|---|---|
| Rādītāja nosaukums | teksta lauks |
| Mērvienība | izkrītošā saraksta lauks |
| Skaits | teksta lauks |
Pēc informācijas saglabāšanas tiks izveidots darbības rezultāts ar veidu “Darbību rezultāts”. Tas būs redzams tikai šī projekta ietvaros.
Darbības
| Piekļuves ceļš | |
| | |
Atverot projekta iesniegumu, kreisajā pusē vienmēr ir sāna navigācija ar visiem konkrētā projekta iesnieguma blokiem, tai skaitā bloku “Darbības”. Kā arī, atverot projekta iesniegumu, tiek attēlots projekta iesnieguma kopsavilkums, kur atsevišķu bloku veidā tiek attēloti projekta iesnieguma veidlapas bloki, tai skaitā bloks "Darbības".
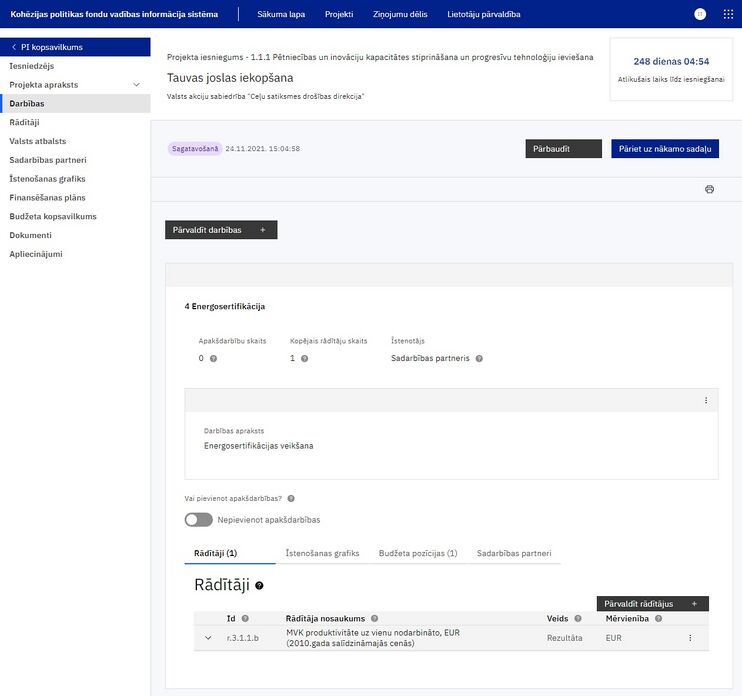
Veidojot projekta iesniegumu, blokā “Darbības” projekta iesniedzējs sniedz informāciju par plānotajām projekta darbībām.
Projekta darbības ir saistītas ar sekojošiem projekta iesnieguma datiem:
- Projekta rādītājiem (skat bloku “Rādītāji”), kurus plāno sasniegt veicot projekta darbības. Sasaiste tiek veikta blokā “Darbības”.
- Budžeta pozīcijām (skat bloku “Budžeta kopsavilkums”). Katrai budžeta pozīcijai var piesaistīt vienu vai vairākas darbības. Sasaiste tiek veikta blokā “Budžeta kopsavilkums”.
Projekta iesnieguma blokā “Darbības” redzamas:
- Pogas jaunu darbību un apakšdarbību pārvaldīšanai;
- Darbību un apakšdarbību saraksts. Darbības un apakšdarbības veido ne vairāk kā 2 līmeņu hierarhisku sarakstu.
Darbību sarakstā tiek attēlota sekojoša informācija:
Ja darbībai nav pievienota neviena apakšdarbība, tad papildus tiek rādītas 4 detalizētas informācija cilnes:
| Cilnes nosaukums | Paskaidrojums |
|---|---|
| Rādītāji | saraksts ar darbībai piesaistītajiem rādītājiem. Detalizētu aprakstu skatīt zemāk, pie cilnes “Rādītāji” apraksta |
| Īstenošanas grafiks | darbības īstenošanas laika grafiks |
| Budžeta pozīcijas | saraksts ar budžeta pozīcijām, kurām ir piesaistīta darbība. Detalizētu aprakstu skatīt zemāk, pie cilnes “Budžeta pozīcijas” apraksta |
| Sadarbības partneri | saraksts ar darbībai piesaistītajiem sadarbības partneriem |
Cilnes "Rādītāji", "Īstenošanas grafiks", "Budžeta pozīcijas" un "Sadarbības partneri" ir pieejamas arī katrai apakšdarbībai atsevišķi, apakšdarbības atvērtajā skatā. Lai atvērtu apakšdarbības atvērto skatu, jānospiež pogu <Labot> 3 punktu izvēlnē ![]() , aiz apakšdarbības.
, aiz apakšdarbības.
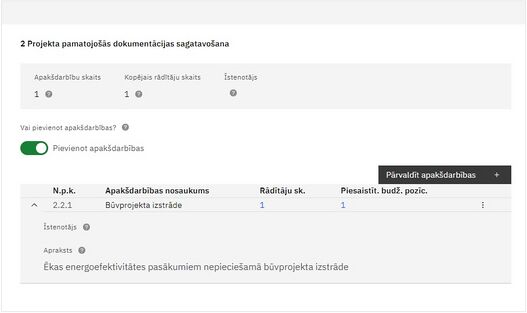
Ja darbībai ir pievienotas apakšdarbības, tad ciļņu vietā tiek attēlota apakšdarbību tabula ar šādām kolonnām:
Darbību pārvaldīšana
Projektam iespējamās 1.līmeņa darbības tiek definētas SAM/kārtas līmenī.
Izvēlēties, kuras 1.līmeņa darbības attiecas uz projekta iesniegumu var ar pogu <Pārvaldīt darbības>. Poga izsauc modālo logu, kurā, saraksta veidā, ir redzamas visas SAM/kārtas līmenī definētās darbības. Darbību pārvaldīšanas modālajā logā pie katras darbības atrodas pārslēgs "Izvēlēts/Nav izvēlēts" ar, kura palīdzību var izvēlēties projekta darbības.
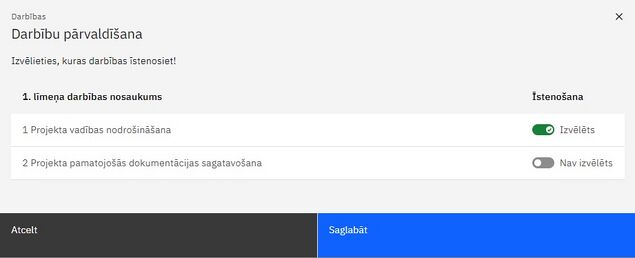
Darbību pārvaldīšanas modālajā logā tiek attēlota sekojoša informācija:
| Kolonnas nosaukums | Paskaidrojums |
|---|---|
| 1.līmeņa darbības nosaukums | tiek attēlots darbības nosaukums |
| Īstenošana | pārslēgs "Izvēlēts/Nav izvēlēts" - ļauj atzīmēt vai darbība ir izvēlēta šim projektam |
Apakšdarbību pārvaldīšana, pievienošana un labošana
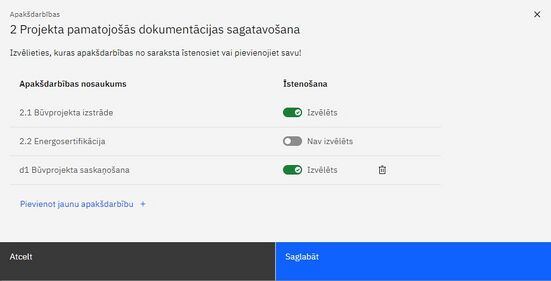
Apakšdarbības (2.līmeņa darbības) var būt izveidotas projekta iesniegumā, kā arī tās var būt definētas SAM/SAMP/kārtas līmenī.
Lai pārvaldītu apakšdarbības, zem attiecīgās darbības, ir jānospiež poga <Pārvaldīt apakšdarbības> (poga ir pieejama, ja darbībai ir izvēlēts pārslēgs "Pievienot apakšdarbības"). Poga izsauc modālo logu, kurā var pievienot jaunas apakšdarbības un atzīmēt, kuras no tām tiks izmantotas projektā.
Apakšadrbību pārvaldīšanas modālajā logā tiek attēlota šāda informācija:
| Kolonnas nosaukums | Paskaidrojums |
|---|---|
| Apakšdarbības nosaukums | tiek attēlots apakšdarbības nosaukums |
| Īstenošana | pārslēgs "Izvēlēts/Nav izvēlēts" - ļauj atzīmēt vai apakšdarbība ir izvēlēta šim projektam |
Apakšdarbības rindas beigās atrodas ikona ![]() , kura ļauj dzēst šajā projekta iesniegumā izveidoto apakšdarbību. Aiz apakšdarbībām, kuras ir definētas SAM/SAMP/kārtas līmenī šī ikona nav pieejama.
, kura ļauj dzēst šajā projekta iesniegumā izveidoto apakšdarbību. Aiz apakšdarbībām, kuras ir definētas SAM/SAMP/kārtas līmenī šī ikona nav pieejama.
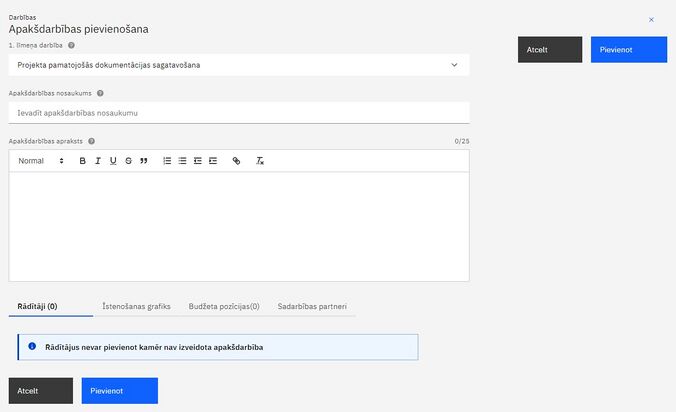
Jaunu apakšdarbību var izveidot ar pogu <Pievienot jaunu apakšdarbību> (poga atrodas apakšadrbību pārvaldīšanas modālajā logā). Poga izsauc modālo logu jaunas apakšadrbības pievienošanai.
Apakšdarbības pievienošanas logs satur sekojošus laukus:
| Lauka nosaukums | Paskaidrojums |
|---|---|
| 1. līmeņa darbība | 1. līmeņa darbība, kurai tiek veidota apakšdarbība (izkrītošā saraksta izvēlne, sākotnējā vērtība – tā pirmā līmeņa darbība, no kuras atvēra apakšdarbību pārvaldīšanu) |
| Apakšdarbības nosaukums | teksta lauks (īss) |
| Apakšdarbības apraksts | teksta lauks |
| Cilne “Rādītāji” | saraksts ar apakšdarbībai piesaistītajiem rādītājiem. Detalizētu aprakstu skatīt zemāk pie cilnes “Rādītāji” apraksta |
| Cilne “Īstenošanas grafiks” | apakšdarbības īstenošanas laika grafiks |
| Cilne “Budžeta pozīcijas” | saraksts ar budžeta pozīcijām, kurām ir piesaistīta apakšdarbība. Detalizētu aprakstu skatīt zemāk pie cilnes “Budžeta pozīcijas” apraksta |
| Cilne “Sadarbības partneri” | saraksts ar apakšdarbībai piesaistītajiem sadarbības partneriem |
Apakšdarbību labošana ir pieejama bloka “Darbības” galvenajā formā - darbībai pievienoto apakšdarbību tabulā, aiz apakšdarbības ieraksta, 3 punktu izvēlnē ![]() , nospiežot pogu <Labot>.
, nospiežot pogu <Labot>.
Cilne "Rādītāji"
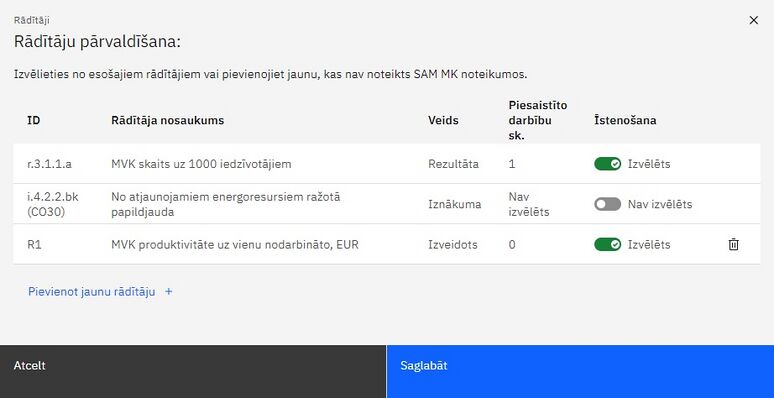
Cilnē “Rādītāji” tiek attēloti darbībai vai apakšdarbībai piekārtotie rādītāji.
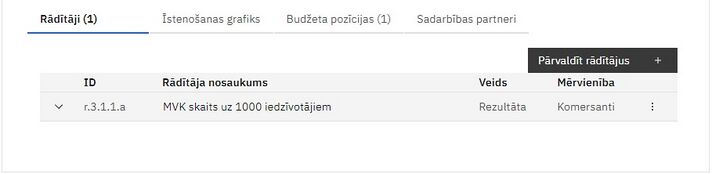
Cilnē atrodas tabula ar sekojošām kolonnām:
| Kolonnas nosaukums | Paskaidrojums |
|---|---|
| ID | tiek attēlots rādītāja identifikācijas numurs |
| Rādītāja nosaukums | tiek attēlots rādītāja nosaukums |
| Veids | tiek attēlots rādītāja veids (Iznākuma/Rezultāta/Izveidots) |
| Mērvienība | tiek attēlota rādītāja mērvienība |
Darbībai vai apakšdarbībai piesaistītos rādītājus var labot ar pogu <Pārvaldīt rādītājus>, kas izsauc modālo logu rādītāju izvēlei un pievienošanai.
Rādītāju pārvaldīšanas modālajā logā ir pieejami visi rādītāji, kas ir projekta iesnieguma blokā “Rādītāji” (visi uz projektu attiecināmā SAM definētie rādītāji (tai skaitā, arī tie, kas šobrīd vēl nav piesaistīti projektam) un projektā pievienotie rādītāji). Modālajā logā var atzīmēt, kādi rādītāji tiks attiecināti uz projektu. Līdzīgi kā blokā “Rādītāji”, šajā modālajā logā var izdzēst projektā izveidotos rādītājus, noklikšķinot uz ikonas![]() , kā arī pievienot jaunus rādītājus ar pogu <Pievienot jaunu rādītāju>.
, kā arī pievienot jaunus rādītājus ar pogu <Pievienot jaunu rādītāju>.
Sīkāk par rādītāju pārvaldīšanu, pievienošanu un dzēšanu ir aprakstīts rokasgrāmatas sadaļā "Rādītāji".
Cilne "Īstenošanas grafiks"
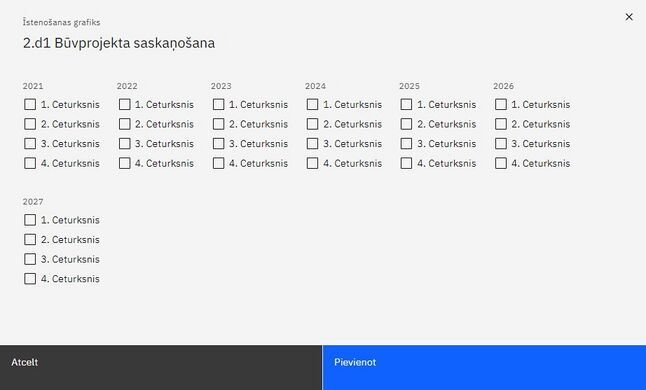
Cilnē "Īstenošanas grafiks" tiek attēlots darbības vai apakšdarbības īstenošanas laika grafiks ceturkšņa griezumā.
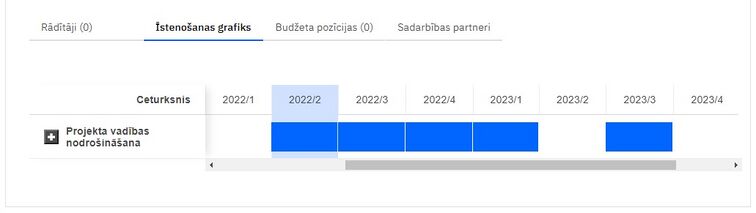
Īstenošanas grafikā ir iespējams veikt izmaiņas, noklikšķinot uz ikonas ![]() - tiks atvērts modālais logs ar izvēles laukiem, kur lietotājam ir iespējams atzīmēt vēlamos darbības vai apakšdarbības īstenošanas ceturkšņus. Lietotājs var izvēlēties vairākus izvēles laukus. Pēc pogas <Pievienot> nospiešanas, izvēlētie ceturkšņi tiks iekrāsoti laika grafikā.
- tiks atvērts modālais logs ar izvēles laukiem, kur lietotājam ir iespējams atzīmēt vēlamos darbības vai apakšdarbības īstenošanas ceturkšņus. Lietotājs var izvēlēties vairākus izvēles laukus. Pēc pogas <Pievienot> nospiešanas, izvēlētie ceturkšņi tiks iekrāsoti laika grafikā.
Lai izņemtu atzīmi no laika grafika ir jānoklikšķina uz ikonas ![]() - tiks atvērts modālais logs, kur ir jāizņem atzīmi no tā ceturkšņa izvēles lauka, kuru vairs nevēlas attēlot laika grafikā.
- tiks atvērts modālais logs, kur ir jāizņem atzīmi no tā ceturkšņa izvēles lauka, kuru vairs nevēlas attēlot laika grafikā.
Īstenošanas grafikā tā gada ceturkšņa, kurš ir norādīts bloka "Īstenošanas grafiks" laukā "Plānotais līguma slēgšanas ceturksnis", kolonna tiek attēlota atšķirīgā tonī.
Sīkāk par īstenošanas laika grafiku ir aprakstīts rokasgrāmatas sadaļā "Īstenošanas grafiks".
Cilne "Budžeta pozīcijas"
Saraksts ar budžeta pozīcijām, kurām ir piesaistīta darbība/apakšdarbība. Šo piesaisti var veikt projekta iesnieguma blokā “Budžeta kopsavilkums”.
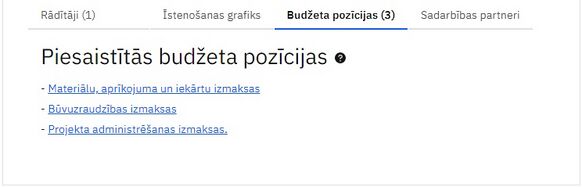
Cilne "Sadarbības partneri"
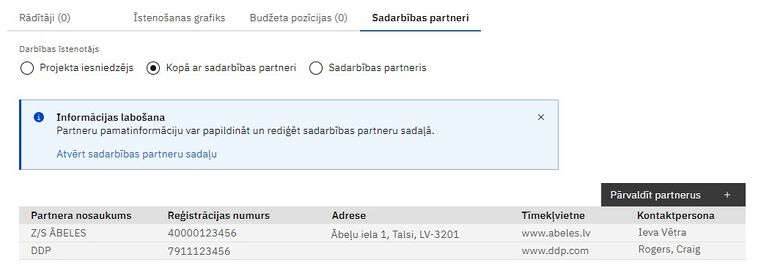
Cilnē tiek attēlota informācija par darbībai vai apakšdarbībai piesaistītajiem sadarbības partneriem.
Cilne satur Darbības īstenotāja izvēles radio pogas:
- Projekta iesniedzējs - darbības vai apakšdarbības īstenotājs ir projekta iesniedzējs;
- Kopā ar sadarbības partneri - darbības vai apakšdarbības īstenotājs ir projekta iesniedzējs kopā ar sadarbības partneri;
- Sadarbības partneris - darbības vai apakšdarbības īstenotājs ir sadarbības partneris.
Ja ir izvēlēta radiopoga "Kopā ar sadarbības partneri " vai "Sadarbības partneris", tad zem radiopogām tiek attēlota poga <Pārvaldīt partnerus> un sadarbības partneru tabula.
Sadarbības partneru tabula satur kolonnas:
| Kolonnas nosaukums | Paskaidrojums |
|---|---|
| Partnera nosaukums | tiek attēlots sadarbības partnera nosaukums |
| Reģistrācijas numurs | tiek attēlots sadarbības partnera reģistrācijas numurs vai personas kods |
| Adrese | tiek attēlota sadarbības partnera adrese |
| Tīmekļvietne | tiek attēlota sadarbības partnera tīmekļvietnes adrese |
| Kontaktpersona | tiek attēlots sadarbības partnera kontaktpersonas vārds un uzvārds |
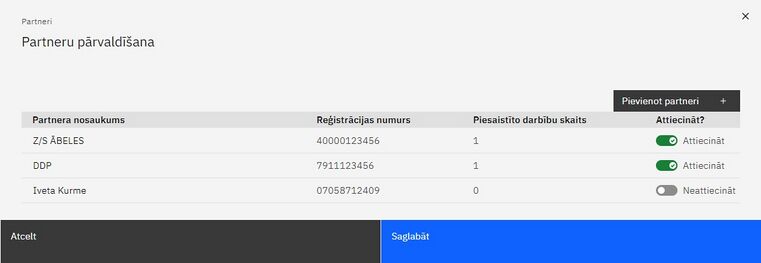
Nospiežot pogu <Pārvaldīt partnerus> tiek atvērts partneru pārvaldīšanas modālais logs, kur ar pārslēgu palīdzību var norādīt, kuri projekta sadarbības partneri ir darbības vai apakšdarbības īstenotāji.
Modālais logs satur sadarbības partneru tabulu ar kolonnām:
| Kolonnas nosaukums | Paskaidrojums |
|---|---|
| Partnera nosaukums | tiek attēlots sadarbības partnera nosaukums |
| Reģistrācijas numurs | tiek attēlots sadarbības partnera reģistrācijas numurs vai personas kods |
| Piesaistīto darbību skaits | tiek attēlots darbību un apakšdarbību skaits projektā, kuru īstenotājs ir sadarbības partneris |
| Attiecināt? | pazīme, kas norāda vai sadarbības partneris ir darbības vai apakšdarbības īstenotājs:
|
Partneru pārvaldīšanas modālajā logā atrodas poga <Pievienot partneri>, nospiežot pogu tiek atvērts modālais logs sadarbības partnera pievienošanai. Vairāk par sadarbības partneru pievienošanu un rediģēšanu ir aprakstīts sadaļā "Sadarbības partneri".
Pievienot dokumentus sadarbības partnera ierakstam vai atvērt un labot partnera ierakstu ir iespējams tikai projekta iesnieguma blokā "Sadarbības partneri".
Valsts atbalsts
| Piekļuves ceļš | |
| | |
Blokā nepieciešams norādīt, vai tiek saņemts valsts atbalsts un tālāk sniegts citiem.
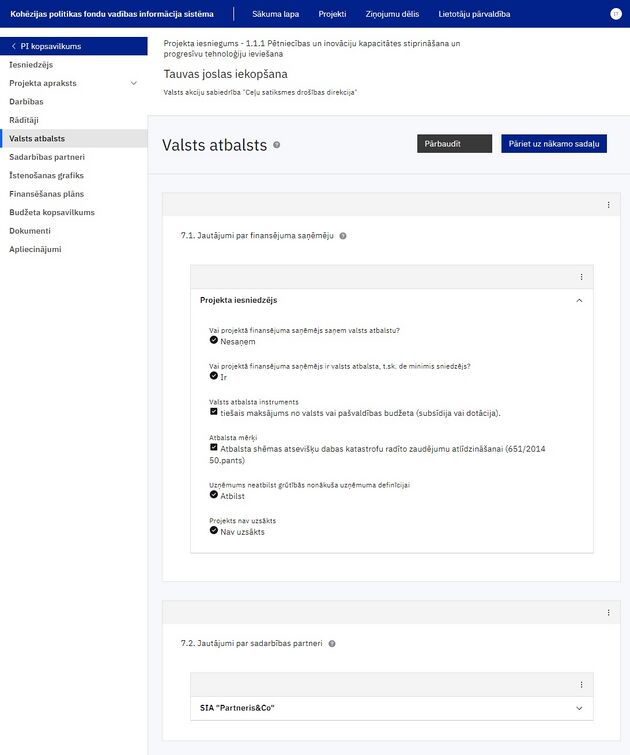
Bloks satur divas apakšsadaļas:
- 7.1 Jautājumi par finansējuma saņēmēju;
- 7.2 Jautājumi par sadarbības partneri.
Katrā no apakšsadaļām tiek attēloti atsevišķi ieraksti par projekta iesniedzēju un par katru no sadarbības partneriem.
Sākotnēji katras sadaļas ieraksti satur tekstu "Šobrīd nav aizpildīta informācija" un saiti "Aizpildīt". Noklikšķinot uz saites "Aizpildīt", tiek atvērts informācijas par valsts atbalstu pievienošanas modālais logs, kurš satur sekojošus laukus:
| Lauka nosaukums | Paskaidrojums |
|---|---|
| Vai projektā finansējuma saņēmējs saņem valsts atbalstu? | izvēles lauku grupa ar radiopogām, kas satur vērtības:
|
| Vai projektā finansējuma saņēmējs ir valsts atbalsta, t.sk. de minimis sniedzējs? | izvēles lauku grupa ar radiopogām, kas satur vērtības:
|
| Turpmākie lauki tiek attēloti, ja laukā "Vai projektā finansējuma saņēmējs saņem valsts atbalstu?" ir izvēlēta vērtība "Saņem" vai laukā "Vai projektā finansējuma saņēmējs ir valsts atbalsta, t.sk. de minimis sniedzējs?" ir izvēlēta vērtība "Ir" | |
| Valsts atbalsta instruments | Izvēles lauku grupa ar vērtībām no klasifikatora “Atbalsta instruments”. Ir iespējams izvēlēties vairākas vērtības. |
| Atbalsta mērķi | Izvēles lauku grupa ar vērtībām, kādas ir izvēlētas virsprojekta (SAM/SAMP/kārtas) sadaļas "Pamatdati", datu laukā "Valsts atbalsts" (lauks parādās tikai tad, ja virsprojekta līmenī, apakšsadaļā "Pamatdati", datu laukā “Vai publiskais atbalsts uzskatāms par valsts atbalstu” ir ielikts “Jā”). Ir iespējams izvēlēties vairākas vērtības. |
| Uzņēmums neatbilst grūtībās nonākuša uzņēmuma definīcijai | Izvēles lauku grupa ar radiopogām, kas satur vērtības:
|
| Projekts nav uzsākts | Izvēles lauku grupa ar radiopogām, kas satur vērtības:
|
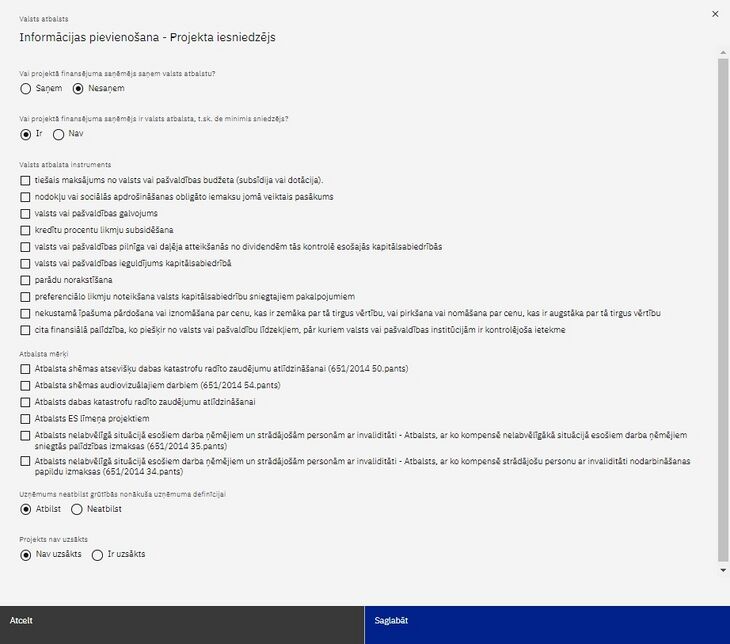
Katru ierakstu ir iespējams izvērst, noklikšķinot uz bultiņas ikonas ![]() , aiz attiecīgā ieraksta.
, aiz attiecīgā ieraksta.
Ievadīto informāciju ir iespējams labot, uzspiežot uz trīs punktu izvēlnē ![]() pieejamās pogas <Labot> pie attiecīgā ieraksta.
pieejamās pogas <Labot> pie attiecīgā ieraksta.
Īstenošanas grafiks
| Piekļuves ceļš | |
| | |
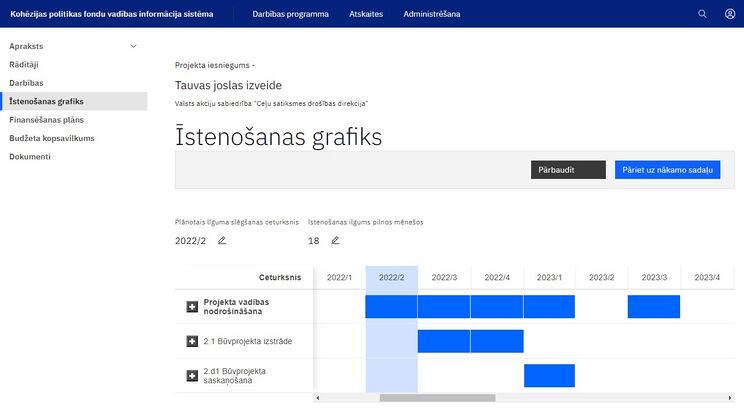
Blokā "Īstenošanas grafiks" tiek atspoguļota informācija par projektā veicamajām darbībām ceturkšņa griezumā.
Blokā tiek attēloti lauki:
- Plānotais līguma slēgšanas ceturksnis - tiek attēlots ceturksnis, kurā ir plānots noslēgt līgumu. Piemēram, 2022. gada 1. ceturksnis tiek attēlots, kā 2022/1. Lai aizpildītu vai labotu vērtību šajā laukā, ir jānoklikšķina uz ikonas
 . Tiks atvērts modālais logs ceturkšņa izvēlei, kur lietotājam ir iespējams atzīmēt vienu izvēles lauku (ceturksni). Projekta īstenošanas grafikā, šajā modālajā logā izvēlētā ceturkšņa, kolonna tiek iekrāsota gaiši zilā krāsā.
. Tiks atvērts modālais logs ceturkšņa izvēlei, kur lietotājam ir iespējams atzīmēt vienu izvēles lauku (ceturksni). Projekta īstenošanas grafikā, šajā modālajā logā izvēlētā ceturkšņa, kolonna tiek iekrāsota gaiši zilā krāsā. - Īstenošanas ilgums pilnos mēnešos - tiek attēlots projekta īstenošanas mēnešu skaits. Lai aizpildītu vai labotu vērtību šajā laukā, ir jānoklikšķina uz ikonas
 . Tiks atvērts modālais logs ar manuāli aizpildāmu ciparu lauku, kura maksimālā pieļaujamā vērtība ir 96. Aiz lauka ir pieejamas ikonas + un -, kuras ļauj samazināt vai palielināt lauka vērtību par 1.
. Tiks atvērts modālais logs ar manuāli aizpildāmu ciparu lauku, kura maksimālā pieļaujamā vērtība ir 96. Aiz lauka ir pieejamas ikonas + un -, kuras ļauj samazināt vai palielināt lauka vērtību par 1.
Blokā tiek attēlota tabula, kur katrā rindā tiek attēlota darbība vai apakšdarbība no bloka "Darbības", bet kolonnās tiek attēlots sadalījums pa ceturkšņiem.
Īstenošanas grafikā ir iespējams veikt atzīmes, noklikšķinot uz ikonas ![]() , pirms vēlamās darbības vai apakšdarbības - tiks atvērts modālais logs ar izvēles laukiem, kur lietotājam ir iespējams atzīmēt vēlamos darbības vai apakšdarbības īstenošanas ceturkšņus.
, pirms vēlamās darbības vai apakšdarbības - tiks atvērts modālais logs ar izvēles laukiem, kur lietotājam ir iespējams atzīmēt vēlamos darbības vai apakšdarbības īstenošanas ceturkšņus.
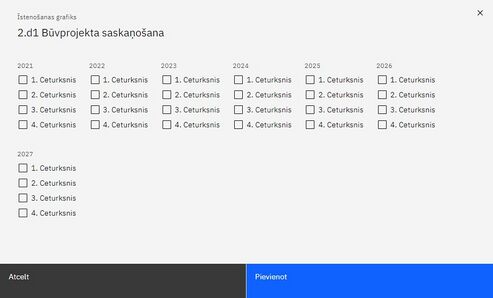
Lietotājs šajā modālajā logā var izvēlēties vairākus izvēles laukus.
Pēc pogas <Pievienot> nospiešanas, izvēlētie ceturkšņi, attiecīgās darbības rindā, tiks iekrāsoti zilā krāsā.
Lai izņemtu atzīmi no laika grafika ir jānoklikšķina uz ikonas ![]() - tiks atvērts modālais logs, kur ir jāizņem atzīmi no tā ceturkšņa izvēles lauka, kuru vairs nevēlas attēlot laika grafikā.
- tiks atvērts modālais logs, kur ir jāizņem atzīmi no tā ceturkšņa izvēles lauka, kuru vairs nevēlas attēlot laika grafikā.
Budžeta kopsavilkums
| Piekļuves ceļš | |
| | |
Atverot projekta iesniegumu, kreisajā pusē vienmēr ir sāna navigācija ar visiem konkrētā projekta iesnieguma blokiem, tai skaitā bloku “Budžeta kopsavilkums”. Kā arī, atverot projekta iesniegumu, tiek attēlots projekta iesnieguma kopsavilkums, kur atsevišķu bloku veidā tiek attēloti projekta iesnieguma veidlapas bloki, tai skaitā bloks "Budžeta kopsavilkums".
Sadaļa "Budžeta kopsavilkums" satur informāciju par projekta budžeta izmaksām.
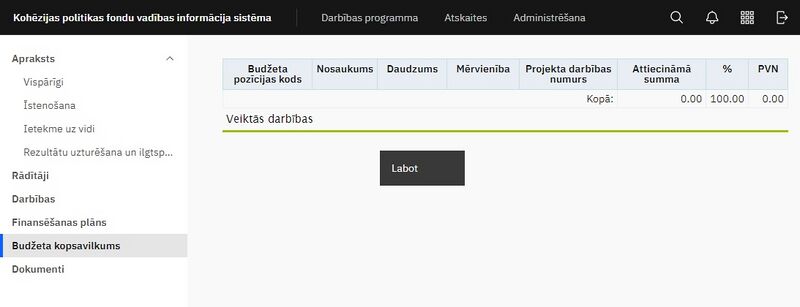
Budžeta izmaksu pozīcijas tiek nodefinētas virsprojekta līmenī. Katra izmaksu pozīcija atbilst plānotajām projekta darbībām.
Atverot sadaļu, lietotājam tiek attēlota projekta budžeta kopsavilkuma tabula skatīšanās režīmā. Sadaļā ir jāizveido projekta budžeta kopsavilkums.
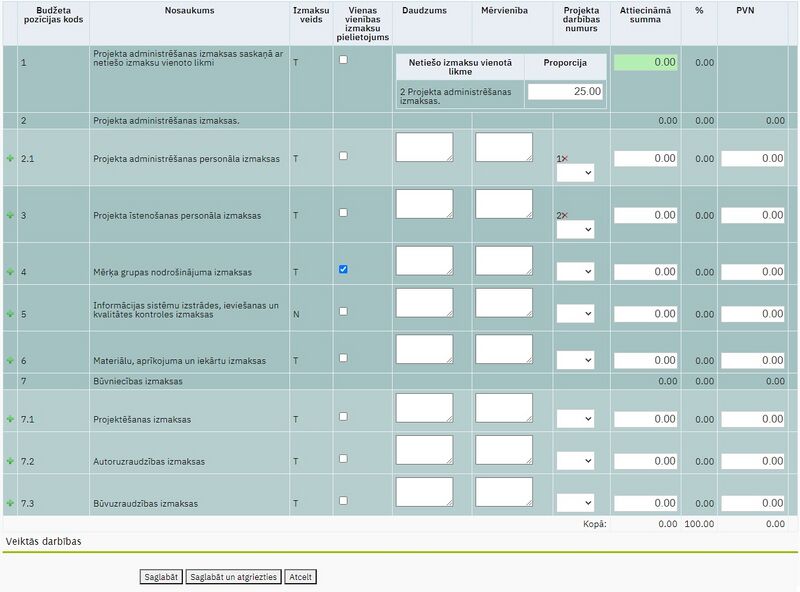
Lai ievadītu/ labotu projekta budžeta kopsavilkuma datus, nepieciešams nospiest pogu <Labot>. Lietotājam tiek attēlota projekta budžeta kopsavilkuma tabula labošanas režīmā
Budžetam ir iepriekš nodefinētas pozīcijas, bet ir iespējams pievienot arī jaunas - apakšpozīcijas.
Izņēmums ir projekta budžeta 1. izmaksu pozīcija, kuru pievienot lietotājam nav atļauts un nav atļauts pievienot šai pozīcijai apakšpozīcijas. Tās tiek definētas SAMP/SAM vai kārtas līmenī.
Tabulā tiek attēlotas šādas kolonnas:
| Datu lauks | Apraksts |
|---|---|
| Budžeta pozīcijas kods | automātiski tiek ielasītas projekta budžeta pozīcijas atbilstoši SAM/kārtas līmeņa veidlapas uzstādījumos nodefinētajam, tiek attēlots ieraksta kārtas numurs tabulā; |
| Nosaukums | automātiski tiek attēlots projekta budžeta pozīcijas nosaukums (budžeta virs-pozīcijai ir definēts nosaukums, savukārt izveidojot apakšpozīciju, lietotājam tai ir jāpiešķir nosaukums); |
| Daudzums | ierobežota garuma manuāli aizpildāms teksta lauks (norāda plānoto izmaksu daudzumu); |
| Mērvienība | ierobežota garuma manuāli aizpildāms teksta lauks (norāda pozīcijas mērvienību); |
| Projekta darbības numurs | izkrītošā saraksta lauks, kas satur projekta darbības numuru un nosaukumu no sadaļas "Darbības" (no izvēlnes norāda pozīcijai atbilstošu darbību); |
| Attiecināmā summa | ierobežota garuma manuāli aizpildāms ciparu lauks (norāda summu līdz divām zīmēm aiz komata. Pozīcijas vērtība ir jānorāda, nepārsniedzot projekta attiecināmo izmaksu sliekšņus, saskaņā ar atbalstāmajām darbībām); |
| Neattiecināmā summa | ierobežota garuma manuāli aizpildāms ciparu lauks (norāda summu līdz divām zīmēm aiz komata. Pozīcijas vērtība ir izmaksas, kas pārsniedz projekta attiecināmo izmaksu sliekšņus un neietilpst atbalstāmajās darbībās. Tajās neietilpst NVI vai neatbilstības); |
| Kopsumma | automātiski aizpildīts ciparu lauks, kurā tiek sasummētas laukos Attiecināmā summa un Neattiecināmā summa ievadītās vērtības (šajā summā netiek iekļauts PVN); |
| % | automātiski aizpildīts ciparu lauks, kurā tiek attēlots attiecībās projekta budžeta pozīcijas izdevumu procentuālais lielums no kopējā finansējuma; |
| PVN | ierobežota garuma manuāli aizpildāms ciparu lauks (tiek norādīta pievienotās vērtības nodokļa summa no attiecīgās projekta budžeta pozīcijas ar skaitli līdz diviem cipariem aiz komata). |
Sistēma brīdina lietotāju, ja laukā PVN ievadītā summa pārsniedz aprēķināto vērtību – lauka Kopsumma vērtībai atņemot lauka Kopsumma vērtību dalīts ar 1,21, bet ļauj saglabāt datus.
Tabulā tiek aprēķināta ierakstu kopsumma pa šādām kolonnām:
- Attiecināmā summa;
- Neattiecināmā summa;
- Kopsumma;
- PVN.
Projekta budžeta kopsavilkuma 1. izmaksu pozīcijas līmeņu skaits atbilst SAM/Kārtas līmenī veidlapas uzstādījumos nodefinētajiem un projekta iesnieguma veidlapā lietotājam tie nav maināmi. Šīs pozīcijas Attiecināmā summa tiek aprēķināta automātiski ņemot vērā projekta budžeta kopsavilkumā norādītās proporcijas nodefinētajām pozīcijām. Lietotājs šo vērtību var labot, sistēma laboto summu iekrāso atšķirīgā tonī, bet datus ļauj saglabāt.
Ja kādai pozīcijai tiek norādītas attiecināmās vai neattiecināmās izmaksas, tad obligāti ir nepieciešams norādīt arī projekta darbības numuru. Attiecīgi, ja ir norādīts projekta darbības numurs, tad jānorāda arī attiecināmās vai neattiecināmās izmaksas.
Projekta budžeta 1.izmaksu pozīcijai attiecināmās izmaksas tiek automātiski aprēkinātas atbilstoši uzstādītajai proporcijai no norādīto izmaksu pozīciju kopsummas. Automātiski aprēķināto summu ir iespējams labot, bet tā nevar būt lielāka par sākotnēji aprēķināto.
Norādot kādai budžeta pozīcijai vērtību kādā no kolonnām Mērvienība, Daudzums vai PVN, tad obligāti jānorāda projekta darbības numurs un attiecināmo vai neattiecināmo izmaksu summa.
Sistēma brīdina lietotāju, ja laukā PVN ievadītā summa pārsniedz aprēķināto vērtību – lauka Kopsumma vērtībai atņemot lauka Kopsumma vērtību dalīts ar 1,21, bet ļauj saglabāt datus.
Kolonnā Kopsumma tiek attēlota kopējā summa neiekļaujot PVN.
Apakšpozīcijas ir iespējams pievienot, nospiežot ikonu +. Jaunu augstākā līmeņa pozīciju var pievienot, nospiežot ikonu + zem pēdējās nodefinētās budžeta pozīcijas. Lietotāja pievienotajām pozīcijām obligāti jāizpilda kolonnas nosaukums, projekta darbības numurs un attiecināmas vai neattiecināmās izmaksas.
Lietotāja nodefinētās pozīcijas ir iespējams dzēst, nospiežot ikonu X. Ja pozīcijai, kuru lietotājs vēlas dzēst, ir nodefinētas apakšpozīcijas, tad sākumā ir nepieciešams izdzēst tās.
Ja budžeta pozīcijai ir atzīme “Vienas vienības izmaksu pielietojums”, tad arī Daudzums un Mērvienība ir obligāti aizpildāmi lauki.
Zem projekta budžeta kopsavilkuma tabulas tiek attēlotas trīs pogas – <Saglabāt>, <Saglabāt un atgriezties>, <Atcelt>, nospiežot pogu:
- <Saglabāt>, tiek veikta ievadīto datu pārbaude un, veiksmīgas pārbaudes gadījumā, dati tiek saglabāti un attēlots attiecīgs paziņojums. Pēc datu saglabāšanas, lietotājam uz ekrāna joprojām ir atvērta tā pati sadaļa "Projekta budžeta kopsavilkums";
- <Saglabāt un atgriezties>, tiek veikta ievadīto datu pārbaude un, veiksmīgas pārbaudes gadījumā, dati tiek saglabāti un attēlots attiecīgs paziņojums. Pēc datu saglabāšanas, lietotājam uz ekrāna tiek atvērta nākamā projekta iesnieguma veidlapas sadaļa;
- <Atcelt>, veiktās izmaiņas netiek saglabātas un datu formas lauku saturs tiek atgriezts uz saturu, kāds tas bija formas atvēršanas brīdī.
Finansēšanas plāns
| Piekļuves ceļš | |
| | |
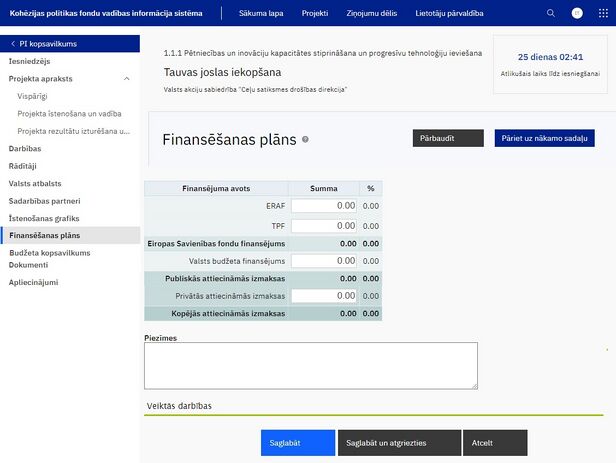
Atverot projekta iesniegumu, kreisajā pusē vienmēr ir sāna navigācija ar visiem konkrētā projekta iesnieguma blokiem, tai skaitā bloku “Finansēšanas plāns”. Kā arī, atverot projekta iesniegumu, tiek attēlots projekta iesnieguma kopsavilkums, kur atsevišķu bloku veidā tiek attēloti projekta iesnieguma veidlapas bloki, tai skaitā bloks "Finansēšanas plāns".
Sadaļa "Finansēšanas plāns" satur informāciju par ES projektam plānotajiem finansējuma avotiem: plānotā finansējuma summa no ES fondiem, no Valsts budžeta un citiem avotiem, plānotā attiecināmo un neattiecināmo izmaksu summas.
Formā tiek attēlota tabula ar šādām kolonnām:
- Finansējuma avots – automātiski tiek attēloti SAM/SAMP/kārtā ievadītie finansējuma avoti. Ja virsprojektā finansējums ir piešķirts vairākiem ES fondu finansējuma avotiem, tad arī projektā attiecīgi tiek uzrādīti vairāki ES fondu finansējuma avoti;
- Summa – automātiski tiek aprēķināts finansējuma apjoms konkrētajam finansējuma avotam pa visu projekta īstenošanas laiku (gadiem);
- Kopā % - automātiski tiek aprēķināts finansējuma apjoma procentuālais lielums konkrētajam finansējuma avotam pa visu projekta īstenošanas laiku (gadiem);
- Piezīmes – manuāli ievadāms ierobežota garuma teksta lauks.
Ja virsprojekta līmenī ir pieejams finansējums no vairākiem ES fondu finansējuma avotiem, tad projekta finansēšanas plānā attiecīgi būs iespējams ievadīt vairākus ES fonda finansējuma avotus.
Svarīgi! Kopējo attiecināmo un neattiecināmo izmaksu summām Finansēšanas plānā ir jāsakrīt ar attiecīgajām izmaksu summām Budžeta kopsavilkuma sadaļā.*
Zem projekta finansēšanas plāna tiek attēlotas divas pogas – <Saglabāt> un <Atcelt> nospiežot pogu:
- <Saglabāt>, tiek veikta ievadīto datu pārbaude un, veiksmīgas pārbaudes gadījumā, dati tiek saglabāti un attēlots attiecīgs paziņojums. Pēc datu saglabāšanas, lietotājam uz ekrāna joprojām ir atvērta tā pati sadaļa "Finansēšanas plāns;
- <Atcelt>, veiktās izmaiņas netiek saglabātas un datu formas lauku saturs tiek atgriezts uz saturu, kāds tas bija formas atvēršanas brīdī.
Sadarbības partneri
| Piekļuves ceļš | |
| | |
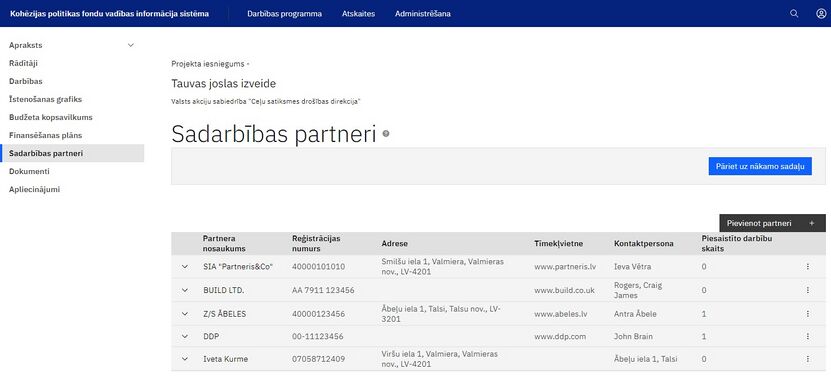
Atlases metodikā ir norādīts, vai konkrētajam projektam realizācijas gaitā ir iespējams piesaistīt sadarbības partnerus. Sadaļa būs pieejama tikai tiem projektiem, kuriem var piesaistīt sadarbības partnerus.
Katrs sadarbības partneris būs jāpiesaista kādai no nodefinētajām darbībām blokā "Darbības".
Blokā tiek attēlota sadarbības partneru tabula ar kolonnām:
Virs sadarbības partneru tabulas atrodas poga <Pievienot partneri>. Nospiežot pogu, atveras forma jauna sadarbības partnera ieraksta pievienošanai.
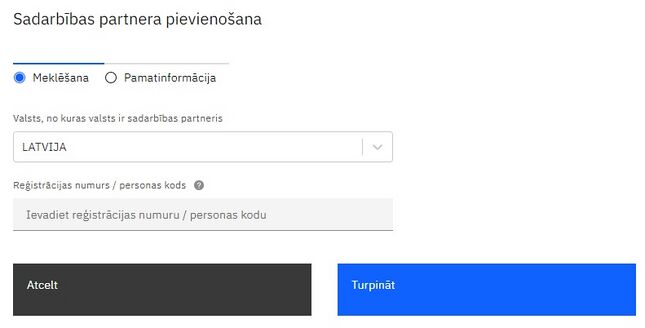
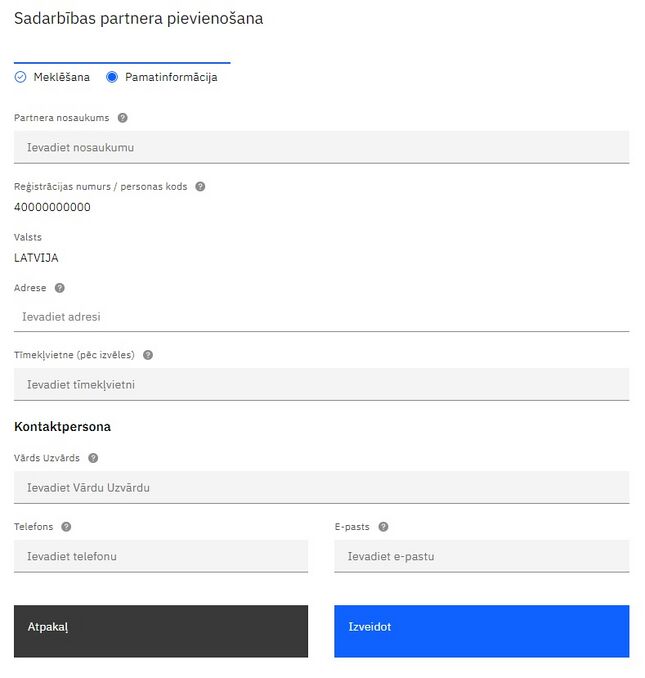
Sadarbības partnera pievienošana sastāv no divām formām: "Meklēšana" un "Pamatinformācija".
Vispirms tiek atvērta forma "Meklēšana" ar laukiem:
| Lauka nosaukums | Paskaidrojums |
|---|---|
| Valsts, no kuras valsts ir sadarbības partneris | izkrītošā saraksta lauks, kas satur valstu klasifikatora vērtības. Valsts, kurā juridiskā persona ir reģistrēta; |
| Reģistrācijas numurs / personas kods | ierobežota garuma obligāti aizpildāms teksta lauks.
Ja laukā "Valsts" ir izvēlēta vērtība "Latvija", tad tiek pārbaudīts vai ievadītais reģistrācijas numurs / personas kods ir korekts. Ja laukā "Valsts" izvēlēta kāda cita valsts, tad šajā laukā ievadītais teksts netiks pārbaudīts. Ja reģistrācijas numurs ir atrodams UR datu bāzē vai KPVIS sadaļā "Juridiskās personas", tad nākamajā formā "Pamatinformācija" lauki "Partnera nosaukums" un "Veids" tiks ielasīti automātiski. |
Pēc pogas <Turpināt> nospiešanas tiek atvērta forma "Pamatinformācija" ar laukiem:
| Lauka nosaukums | Paskaidrojums |
|---|---|
| Partnera nosaukums | teksta lauks, vērtība automātiski tiek ielasīta no UR datu bāzes vai KPVIS sadaļas "Juridiskās personas" |
| Reģistrācijas numurs / personas kods | lauks nav labojams, ielasās automātiski no formas "Meklēšana" |
| Valsts | lauks nav labojams, ielasās automātiski no formas "Meklēšana" |
| Veids | lauks nav labojams, vērtība automātiski tiek ielasīta no UR datu bāzes vai KPVIS sadaļas "Juridiskās personas". Lauks tiek attēlots tikai, ja reģistrācijas numurs ir atrodams UR datu bāzē vai KPVIS sadaļā "Juridiskās personas" |
| Adrese | teksta lauks, kurā tiek norādīta sadarbības partnera adrese. Lietotājam sākot rakstīt adresi, sistēma automātiski piedāvās visus iespējamos adrešu variantus, balstoties uz jau ievadītajiem teksta simboliem (adrešu iegūšanai tiek izmantoti Valsts adrešu reģistra informācijas sistēmas dati no Valsts Zemes Dienesta). |
| Tīmekļvietne (pēc izvēles) | teksta lauks, vērtību ievada manuāli |
| Kontaktpersona | |
| Vārds Uzvārds | teksta lauks, vērtību ievada manuāli |
| Telefons | teksta lauks, vērtību ievada manuāli |
| E-pasts | teksta lauks, vērtību ievada manuāli, pie saglabāšanas tiek veikta pārbaude vai lauks satur “@” simbolu un punktu |
| Dokumenti | |
| Saistītie dokumenti | formas daļa "Dokumenti" tiek attēlota pēc sadarbības partnera ieraksta pievienošanas.
Katram sadarbības partnera ierakstam projekta iesniedzējs var pievienot dokumentus (ja sadarbības partneru veidlapas uzstādījumos ir atļauta pielikumu pievienošana). Visi blokā "Sadarbības partneri" pievienotie dokumenti tiks attēloti arī blokā "Dokumenti". Vairāk par saistīto dokumentu pievienošanu ir aprakstīts sadaļā "Dokumenti". |
| Saistītās darbības | |
| Saistītās darbības | formas daļa "Saistītās darbības" tiek attēlota pēc sadarbības partnera ieraksta pievienošanas.
Tiek attēlots saraksts ar darbībām, kuru īstenotājs ir sadarbības partneris. Katrs darbības ieraksts ir kā saite uz attiecīgo darbību vai apakšdarbību blokā "Darbības", iekavās aiz darbības ieraksta tiek norādīts kas ir darbības īstenotājs. Lai piesaistītu sadarbības partnera ierakstu darbībai vai apakšdarbībai ir jāatver bloks "Darbības" un vēlamās darbības cilnē "Sadarbības partneri", partneru pārvaldīšanā ir jāieslēdz pārslēgs "Attiecināt" pie atbilstošā sadarbības partnera ieraksta. |
Dokumenti
| Piekļuves ceļš | |
| | |
Veidojot projekta iesniegumu, projekta iesniedzējs pievieno failus, kas pamato projekta iesniegumā sniegto informāciju. Visi pievienotie faili tiek apkopoti vienā kopīgā sarakstā, kas atrodas blokā “Dokumenti”, kā arī tie ir pieejami kontekstuāli – zem katras attiecīgās projekta iesnieguma veidlapas apakšsadaļas. Kā arī, atverot projekta iesniegumu, tiek attēlots projekta iesnieguma kopsavilkums, kur atsevišķu bloku veidā tiek attēloti projekta iesnieguma veidlapas bloki, tai skaitā bloks "Dokumenti".
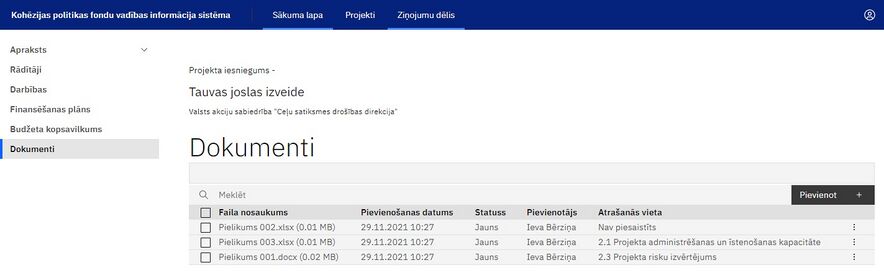
Atverot projekta iesniegumu, ekrāna kreisajā pusē ir pieejama sāna navigācija, kur redzamas visi projekta iesnieguma bloki, tai skaitā bloks “Dokumenti”.
Bloks sastāv no tabulas, kurā pieejami visi projekta iesniegumam pievienotie dokumenti.
Tabula satur sekojošas kolonnas:
| Kolonnas nosaukums | Paskaidrojums |
|---|---|
| Faila nosaukums | tiek attēlots augšupielādētā faila nosaukums, formāts un faila izmērs iekavās |
| Pievienošanas datums | tiek attēlots faila augšupielādes datums dd.mm.gggg formātā |
| Statuss | tiek attēlots kādā stāvoklī atrodas esošais fails |
| Pievienotājs | tiek attēlots personas, kura augšupielādēja failu, vārds un uzvārds |
| Atrašanās vieta | tiek attēlota projekta iesnieguma veidlapas sadaļa, kurai piesaistīts fails |
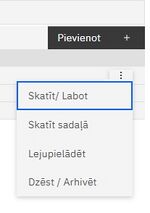
Projekta iesnieguma iesniedzējs var veikt izmaiņas saistībā ar projekta iesniegumam pievienotajiem dokumentiem. CFLA darbinieki nevar veikt izmaiņas failos, bet var mainīt failu atrašanās vietas, kā arī apskatīt projekta iesnieguma iesniedzēja veiktās izmaiņas un lejupielādes vēsturi.
Uzvelkot ar kursoru tabulā uz dokumenta rindas, redzama 3 punktu izvēlne ![]() , kas parāda iespējamās darbības ar konkrēto failu:
, kas parāda iespējamās darbības ar konkrēto failu:
| Darbība sarakstā | Paskaidrojums |
|---|---|
| Labot | atver dokumenta labošanas modālo logu, kur CLFA darbineks var labot tikai atrašanās vietu - viss pārējais modālā saturs tam pieejams skatīšanās režīmā |
| Skatīt sadaļā | atver faila atrašanās vietu projekta iesnieguma veidlapas apakšsadaļā |
| Lejupielādēt | atver lejupielādes logu vai automātiski lejupielādē dokumentu (atkarīgs no lietotāja sistēmas un pārlūka iestatījumiem) |
| Dzēst | neatgriezeniski izdzēš failu
Iespēja pieejama tikai tad, ja kopš faila pievienošanas projekta iesnieguma statuss nav mainījies. |
| Arhivēt | padara failu neaktuālu - pieejamu tikai skatīšanās režīmā
Opcija pieejama tikai tad, ja kopš faila pievienošanas projekta iesnieguma statuss ir mainījies. |

Virs dokumentu tabulas atrodas darbību josla, kurā ir pieejamas sekojošas iespējamās darbības:
- Pievienot jaunu dokumentu;
- Meklēt failu sarakstā pēc visām kolonnām;
- Izvēles laukā, dokumenta rindas sākumā atzīmēt vienu vai vairākus dokumentus - parādās zila josla ar pogām:
- <Dzēst> - neatgriezeniski izdzēš failu;
- <Pārvietot uz> - pārvietot dokumentu uz citu apakšsadaļu;
- <Atcelt> - atceļ dokumentu izvēli.
Funkcija "Pievienot"
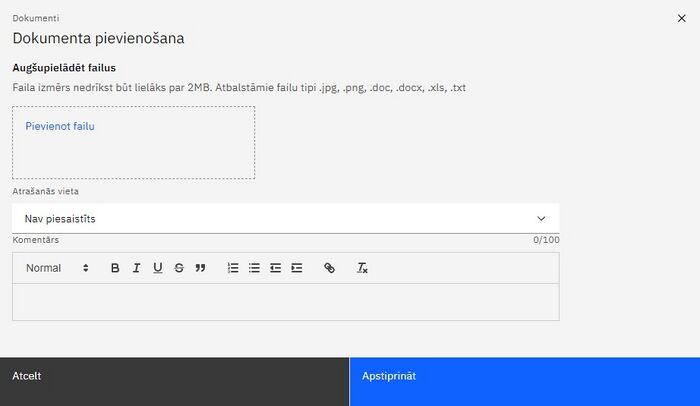
Gan PI blokā “Dokumenti”, gan projekta iesnieguma veidlapas apakšsadaļās, kur attiecināms, projekta pieteikuma iesniedzējs var pievienot jaunu dokumentu.
Nospiežot pogu <Pievienot>, atveras modālais logs ar 3 zonām:
| Modālā loga zona | Paskaidrojums |
|---|---|
| Dokumenta pievienošana/ievilkšana | zonā iespējams ievilkt failu vai, uzspiežot uz tās, atveras sistēmas failu pārlūks.
Vienlaicīgi iespējams izvēlēties un augšupielādēt vairākus dokumentus. Tāpat dokumentus var augšupielādēt atsevišķi - vienu pēc otra. |
| Atrašanās vieta | iespēja norādīt, kurai no projekta iesnieguma veidlapas apaksšadaļām piesaistīts dokuments.
Piesaistītais dokuments tiks attēlots atbilstošā bloka apakšsadaļas saistīto dokumentu tabulā. Vērtība “Nav piesaistīts” nozīmē, ka faili būs atrodami tikai PI blokā “Dokumenti” |
| Komentārs | vieta piezīmēm par failu |
Funkcija "Labot"
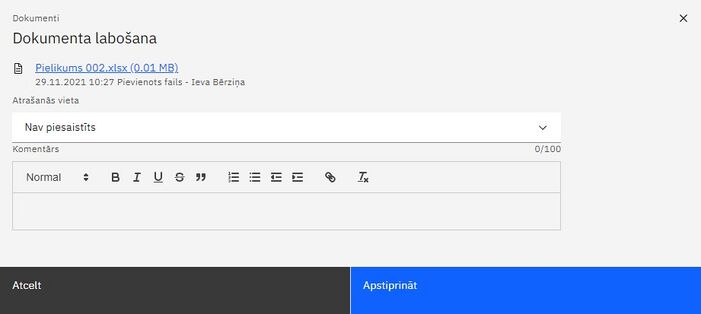
Dokumentu tabulas rindā, 3 punktu izvēlnē ![]() , izvēloties <Labot>, atveras dokumentu labošanas modālais logs ar 3 zonām:
, izvēloties <Labot>, atveras dokumentu labošanas modālais logs ar 3 zonām:
| Modālā loga zona | Labošanas iespējas | Paskaidrojums |
|---|---|---|
| Pievienotais fails | nav labojams | saite ar faila nosaukumu, formātu un izmēru iekavās (uzspiežot, sākas faila lejupielāde)
Zem faila:
|
| Atrašanās vieta | labojams | iespēja norādīt, kurai no projekta iesnieguma veidlapas apaksšadaļām piesaistīts dokuments. Piesaistītais dokuments tiks attēlots atbilstošā bloka apakšsadaļas saistīto dokumentu tabulā. Vērtība “Nav piesaistīts” nozīmē, ka faili būs atrodami tikai PI blokā “Dokumenti” |
| Komentārs | labojams | vieta piezīmēm par failu |
Dokumentu tabulas rindā, izvēloties <Skatīt>, atveras dokumentu labošanas modālais logs (skat. augstāk), kur visi datu lauki ir redzami skatīšanās režīmā. Ja fails, kuru lietotājs izvēlas skatīt, ir arhivēts, tā modālais logs ir līdzīgs, kā funkcijas “Skatīt” modālais logs, taču tajā parādīta arī informācija par arhivēšanu.
Funkcija "Dzēst" un "Arhivēt"
Projekta iesnieguma iesniedzējs var ne tikai pievienot, bet arī noņemt jau pievienotos failus. Atkarībā no tā, vai projekta pieteikuma statuss ir vai nav mainījies, faila noņemšana atšķiras:
| Iespējamā darbība | Faila līdzšinējais statuss | Faila jaunais statuss | Paskaidrojums |
|---|---|---|---|
| Dzēst | Jauns | - | Fails tiek pilnībā izdzēsts no sistēmas |
| Arhivēt | Aktuāls | Arhivēts | Faila statuss tiek mainīts no Aktuāls uz Arhivēts |
Dokumentu var izdzēst:
- No 3 punktu izvēlnes
 dokumentu tabulas rindā, izvēloties iespēju <Dzēst>;
dokumentu tabulas rindā, izvēloties iespēju <Dzēst>; - Dokumentu tabulā, dokumenta rindas sākumā, izvēles laukā atzīmējot vienu vai vairākus dokumentus - parādās zila josla, kurā jānospiež pogu <Dzēst>.
Dokumentu pārvietošana
Dokumentu atrašanās vietu ir iespējams mainīt. To var izdarīt 2 veidos:
- No 3 punktu izvēlnes
 dokumentu tabulas rindā, izvēloties iespēju <Labot>, tiks atvērts modālais logs, kurā ir jāmaina vērtība laukā "Atrašanās vieta";
dokumentu tabulas rindā, izvēloties iespēju <Labot>, tiks atvērts modālais logs, kurā ir jāmaina vērtība laukā "Atrašanās vieta"; - Dokumentu tabulā, dokumenta rindas sākumā, izvēles laukā atzīmējot vienu vai vairākus dokumentus - parādās zila josla ar pogu <Pārvietot uz>. Pēc pogas nospiešanas, tiks atvērts modālais logs, kurā ir jāmaina vērtība laukā "Atrašanās vieta", lai pārvietotu dokumentu uz citu apakšsadaļu.
Obligātie pielikumi
| Piekļuves ceļš | |
| | |

Sadaļā "Obligātie pielikumi" ir norādīts kādu papildus dokumentāciju ir jāpievieno projekta iesniegumam.
Sadaļa ir sadalīta divās daļās:
- Obligātie pielikumi - satur pielikumus ar veidu “Obligāts”. Tiks uzrādīts kļūdas paziņojums gadījumos, ja pielikums netiks pievienots, un projektu nebūs iespējams iesniegt.
- Pielikumi, kas jāaizpilda, ja attiecināms - satur pielikumus ar veidu “Ja attiecināms”. Ir jāizvērtē vai norādītais pielikums attiecas un ir pievienojams, nepievienošanas gadījumā nebūs kļūdas paziņojuma un projektu būs iespējams iesniegt.
Par katru pielikumu tiek attēlota sekojoša informācija:
| Lauks | Paskaidrojums |
|---|---|
| Pielikuma nosaukums | tiek attēlots pielikuma nosaukums |
| Pievienoto dokumentu skaits | tiek attēlots nosaukumam pievienoto dokumentu skaits |
| Ikona | noklikšķinot uz ikonas iespējams izvērst pielikuma ierakstu |
| Pielikuma apraksts | tiek attēlots pielikuma apraksts |
| Spēkā stāšanās datums | tiek attēlots pielikuma spēkā stāšanās datums. Pielikums neattieksies uz PI, kuri iesniegti līdz datu laukā “Spēkā stāšanās datums” norādītajam datumam un šajos gadījumos KPVIS neattēlos kļūdas paziņojumu |
| Paraugi | tiek attēloti pielikumu paraugi. Noklikšķinot uz parauga saites, tas tiks automātiski lejupielādēts Jūsu datorā |
| Dokumentu failu augšupielādes forma | forma dokumentu failu augšupielādei. Plašāk dokumentu failu augšupielāde ir aprakstīta šeit |
Apliecinājumi
| Piekļuves ceļš | |
| | |
Šajā sadaļā ir iespējams iepazīties ar to, kādus apliecinājumus būs jāapstiprina projekta iesniegšanas brīdī.
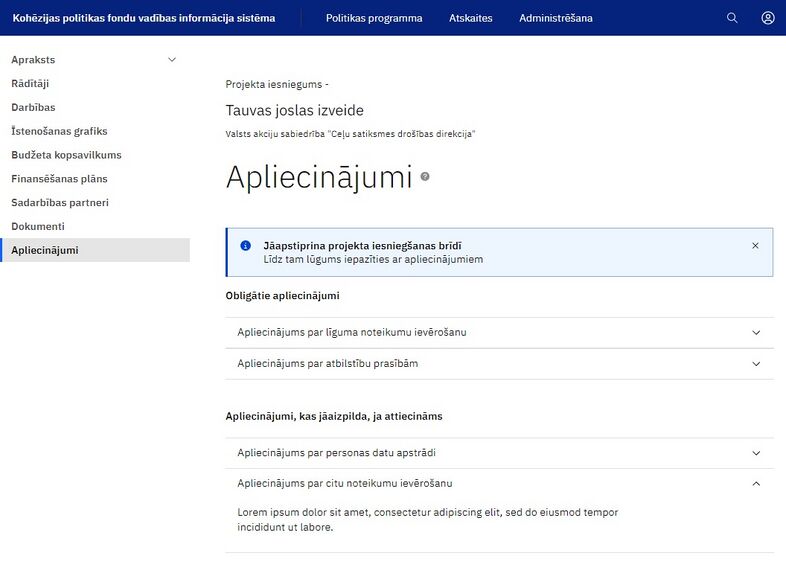
Apliecinājumi ir sadalīti divos blokos:
- Obligātie apliecinājumi - iesniedzot projektu, apliecinājums būs obligāti aizpildāms;
- Apliecinājumi, kas jāaizpilda, ja attiecināms - iesniedzot projektu, apliecinājumu jāaizpilda, ja projekta iesniedzējs atzīmē, ka apliecinājums ir attiecināms.
Katru apliecinājuma ierakstu ir iespējams izvērst noklikšķinot uz ikonas ![]() .
.
Datu pareizības pārbaudes projekta iesnieguma veidlapā
Iesniedzot projektu vai nospiežot pogu <Pārbaudīt>, tiek veiktas sekojošas datu pareizības pārbaudes:
Iesniedzējs
- Pārbaude vai visi lauki ir aizpildīti.
Apraksts. Vispārīgi
- Pārbaude vai lauks “Projekta mērķis, pamatojums un sasniedzamie rādītāji atbilstoši normatīvajos aktos par attiecīgā Eiropas Savienības fonda specifiskā atbalsta mērķa vai pasākuma īstenošanu norādītajam” ir aizpildīts;
- Pārbaude vai lauks “Problēmas un risinājuma apraksts, t.sk. mērķa grupa, tās problēmu un risinājumu apraksts” ir aizpildīts;
- Projekta īstenošanas vieta:
- Pārbaude vai lauks “Adrese” ir aizpildīts. Ja īstenošanas vieta ir visa Latvija, tad adrese nav obligāti ievadāma;
Apraksts
- Pārbaude vai apakšsadaļā “Projekta administrēšanas un īstenošanas kapacitāte” aizpildīti lauki:
- Amata nosaukums;
- Līguma veids;
- Pienākumi.
- Projekta risku izvērtējums:
- Pārbaude vai ir pievienots vismaz viens risks no katra veida - finanšu, īstenošanas, rezultātu un uzraudzības rādītāju sasniegšanas, administrēšanas;
- Pārbaude vai apakšsadaļā “Projekta risku izvērtējums” aizpildīti lauki:
- Projekta riska veids;
- Riska nosaukums (apraksts);
- Riska ietekme;
- Iestāšanās varbūtība;
- Atbildīgais amats par riska novēršanu;
- Riska novēršanas/mazināšanas pasākumi.
- Pārbaude vai apakšsadaļā “Projekta saturiskā saistība ar citiem iesniegtajiem/īstenotiem/īstenošanā esošiem projektiem” aizpildīti lauki:
- Kas ir projekta atbalsta sniedzējs?;
- Loma projektā;
- Atbalsta sniedzēja nosaukums, ja pie projekta atbalsta sniedzēja ir izvēlēts cits;
- Projekts:
- Ja atbalsta sniedzējs ir CFLA un Loma projektā Īstenotājs, tad laukā Projekts ir jābūt izvēlētam konkrētam projektam. Lauki Projekta nosaukums, Numurs un Sākumu un Beigu termiņš, Projekta kopējās izmaksas un Finansējuma avots ir neredzami un netiek pārbaudīti;
- Ja atbalsta sniedzējs ir CFLA un Loma projekta Sadarbības partneris, tad laukā Projekts ir jābūt izvēlētam konkrētam projektam, vai projekts nav sarakstā, nevar palikt bez izvēles:
- Ja ir izvēlēts no saraksta konkrēts projekts, tad Projekta nosaukums, Numurs un Sākumu un Beigu termiņš, Projekta kopējās izmaksas un Finansējuma avots ir neredzami un netiek pārbaudīti;
- Ja ir izvēlēts Projekts nav sarakstā, tad Projekta Nosaukums, Numurs un Sākumu un Beigu termiņš, Projekta kopējās izmaksas un Finansējuma avots ir obligāti aizpildāmi lauki;
- Ja atbalsta sniedzējs ir Cits, tad neatkarīgi no tā vai loma projektā ir Īstenotājs vai Sadarbības partneris, tad Atbalsta sniedzēja nosaukums, Projekta nosaukums, numurs un sākumu un beigu termiņš, projekta kopējās izmaksas un finansējuma avots ir obligāti aizpildāmi lauki.
- Projekta kopsavilkums, galvenās darbības;
- Papildapmācības / demakrācijas apraksts;
- Vai saņemts valsts atbalsts?;
- Regulējums, ja laukā Vai saņemts valsts atbalsts? Ir izvēlēta vērtība “Jā”.
Darbības
- Pārbaude vai ir pievienota vismaz viena 1. līmeņa darbība;
- Ja pirmā līmeņa darbībai ja nav apakšdarbību, tad pārbaude vai ir piesaistīts vismaz viens rādītājs ;
- Ja pirmā līmeņa darbībai ja nav apakšdarbību, tad pārbaude vai ir vismaz viena budžeta pozīcija piesaistīta;
- Ja pirmā līmeņa darbībai ir apaksdarbības, tad pārbaude vai ir pievienota vismaz viena apakšdarbība;
- Pārbaude vai apakšdarbībai ir piesaistīts vismaz viens rādītājs;
- Pārbaude vai apakšdarbībai ir pielaistīta vismaz viena budžeta pozīcija;
- Ja darbībai vai apakšdarbībai ir izvēlēts ka ir sadarbības partneris, tad pārbaude vai piesaistīts vismaz viens partneris.
Rādītāji
- Pārbaude vai ir pievienots vismaz viens rādītājs no definētājiem;
- Pārbaude vai visiem rādītājiem ir aizpildīta beigu vērtība;
- Ja bija definēta rādītāja līmenī starpvērtība vai sākuma vērtība, pārbaude vai tā ir aizpildīta;
- Pārbaude vai zem katra rādītāja ir vismaz viena darbība.
Valsts atbalsts
- Pārbaude vai visi ieraksti ir aizpildīti;
- Pārbaude vai visi redzamie lauki ir aizpildīti;
- Pārbaude vai ir vismaz viens mērķis, ja saņem VA vai sniedz VA;
- Pārbaude vai ir vismaz viens instruments, ja saņem VA vai sniedz VA.
Sadarbības partneri
- Pārbaude vai sadarbības partnerim ir piesaistīta vismaz viena darbība.
Īstenošanas grafiks
- Pārbaude vai aizpildīts lauks Plānotais līguma slēgšanas ceturksnis;
- Pārbaude vai aizpildīts lauks Īstenošanas ilgums pilnos mēnešos;
- Pārbaude vai katrai darbībai ir norādīts vismaz 1. ceturksnis.
Finansēšanas plāns
- Pārbaude vai sakrīt Finansēšanas plānā norādītās attiecināmās/neattiecināmās izmaksas ar Projekta budžeta sadaļā norādītajām attiecināmajām/neattiecināmajām izmaksām;
- Pārbaude vai Kopējās attiecināmās izmaksas ir lielākas par 0;
- Pārbaude vai Eiropas Savienības fondu finansējums ir lielāks par 0.
Budžeta kopsavilkums
- Pārbaude vai sakrīt Projekta budžeta sadaļā norādītās attiecināmās/neattiecināmās izmaksas ar Finansēšanas plānā norādītajām attiecināmajām/neattiecināmajām izmaksām.