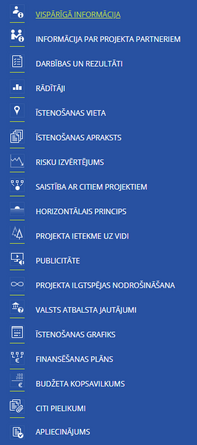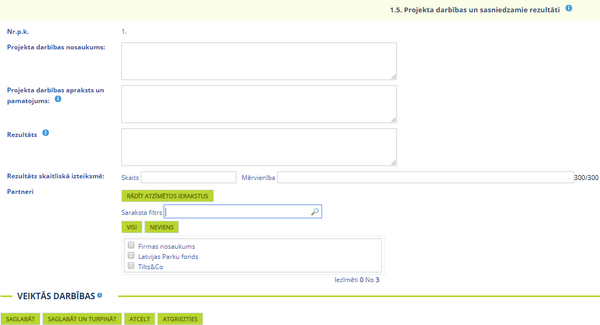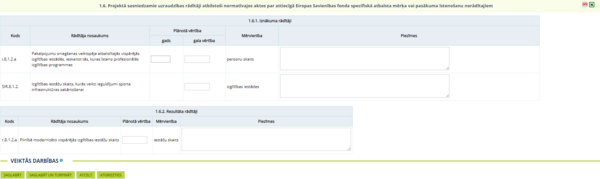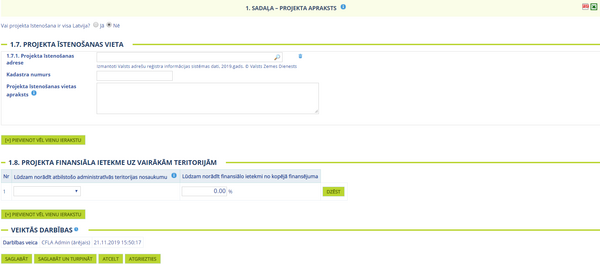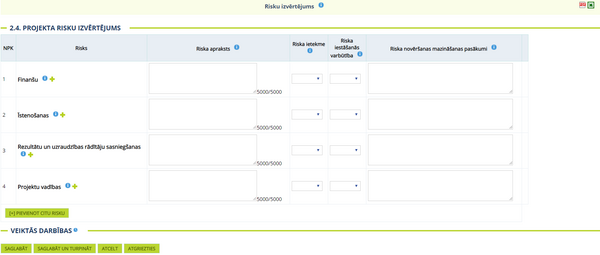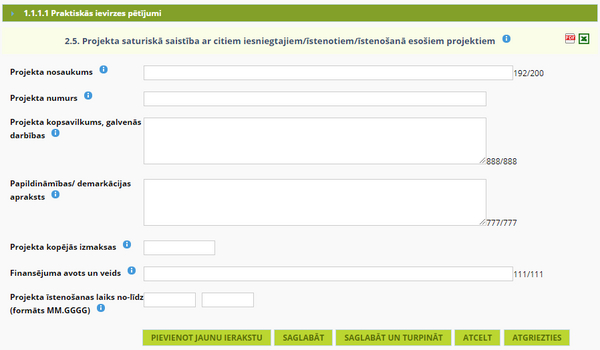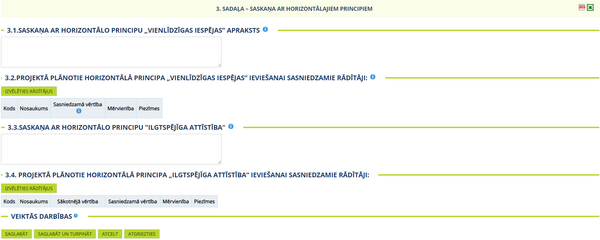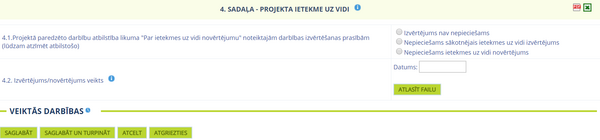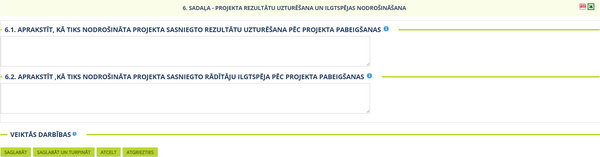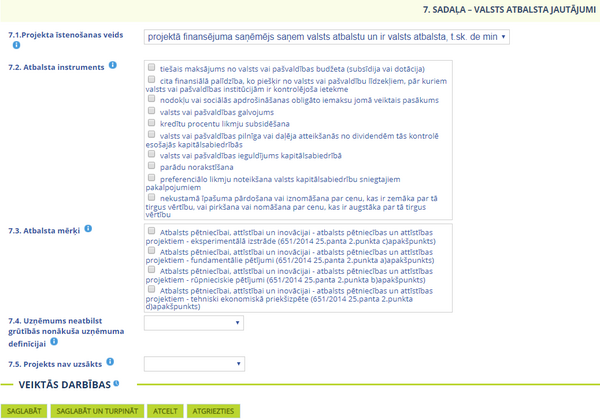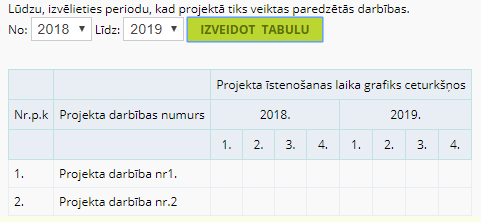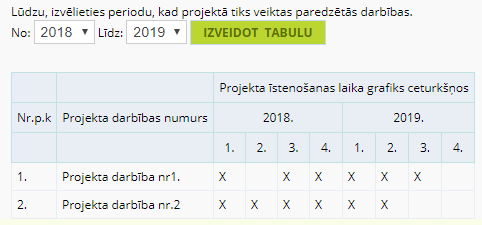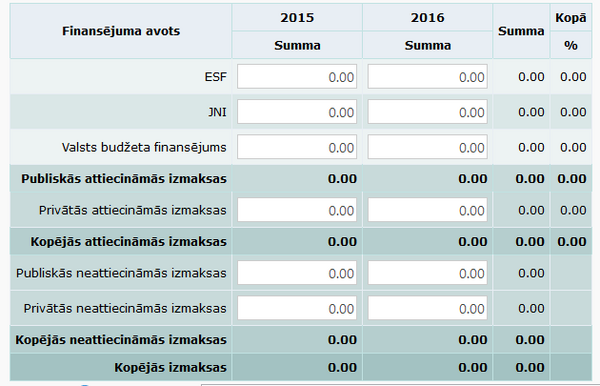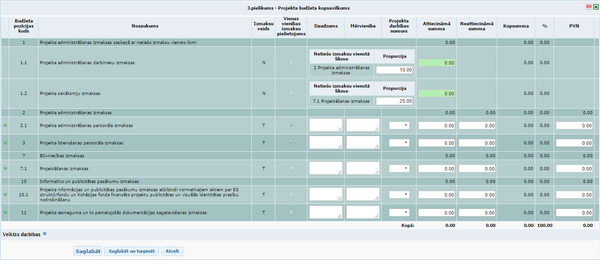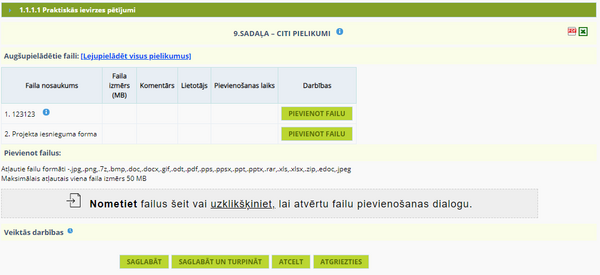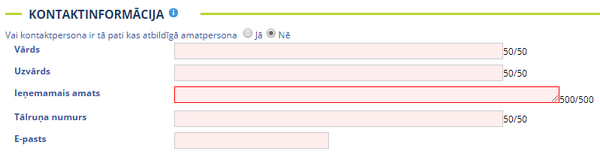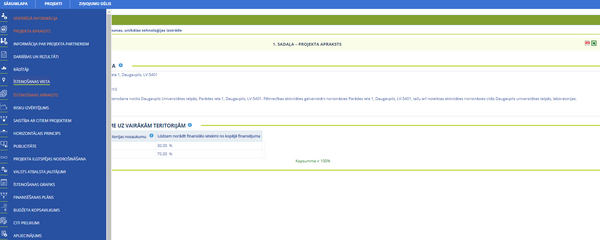Projektu iesniegšana: Atšķirības starp versijām
imported>Amali |
imported>Amali |
||
| 749. rindiņa: | 749. rindiņa: | ||
Zem projekta publicitātes pasākumu tabulas tiek attēlotas četras pogas - <Saglabāt>, <Saglabāt un turpināt>, <Atcelt>, <Atgriezties> nospiežot pogu: | Zem projekta publicitātes pasākumu tabulas tiek attēlotas četras pogas - <Saglabāt>, <Saglabāt un turpināt>, <Atcelt>, <Atgriezties> nospiežot pogu: | ||
* <Saglabāt>, tiek veikta ievadīto datu pārbaude un, veiksmīgas pārbaudes gadījumā, dati tiek saglabāti un attēlots attiecīgs paziņojums. Pēc datu saglabāšanas, lietotājam uz ekrāna joprojām ir atvērta tā pati sadaļa "Publicitāte"; | *<Saglabāt>, tiek veikta ievadīto datu pārbaude un, veiksmīgas pārbaudes gadījumā, dati tiek saglabāti un attēlots attiecīgs paziņojums. Pēc datu saglabāšanas, lietotājam uz ekrāna joprojām ir atvērta tā pati sadaļa "Publicitāte"; | ||
* <Saglabāt un turpināt>, tiek veikta ievadīto datu pārbaude un, veiksmīgas pārbaudes gadījumā, dati tiek saglabāti un attēlots attiecīgs paziņojums. Pēc datu saglabāšanas, lietotājam uz ekrāna tiek atvērta nākamā projekta iesnieguma veidlapas sadaļa; | *<Saglabāt un turpināt>, tiek veikta ievadīto datu pārbaude un, veiksmīgas pārbaudes gadījumā, dati tiek saglabāti un attēlots attiecīgs paziņojums. Pēc datu saglabāšanas, lietotājam uz ekrāna tiek atvērta nākamā projekta iesnieguma veidlapas sadaļa; | ||
* <Atcelt>, veiktās izmaiņas netiek saglabātas un datu formas lauku saturs tiek atgriezts uz saturu, kāds tas bija formas atvēršanas brīdī; | *<Atcelt>, veiktās izmaiņas netiek saglabātas un datu formas lauku saturs tiek atgriezts uz saturu, kāds tas bija formas atvēršanas brīdī; | ||
* <Atgriezties>, veiktās izmaiņas netiek saglabātas un lietotājs tiek aizvests uz iepriekš aplūkoto lapu. | *<Atgriezties>, veiktās izmaiņas netiek saglabātas un lietotājs tiek aizvests uz iepriekš aplūkoto lapu. | ||
<br /> | <br /> | ||
| 764. rindiņa: | 764. rindiņa: | ||
</center> | </center> | ||
Atverot sadaļu '''"Projekta ilgtspējas nodrošināšana"''', lietotājam uz ekrāna tiek attēloti ievadlauki projekta ilgtspējas nodrošināšanas apraksta ievadīšanai. | |||
[[Attēls:Projekta ilgtspejas nodrosinasana.png|600px|thumb | |||
Formā tiek attēloti šādi lauki: | |||
'''6.1.''' '''Aprakstīt, kā tiks nodrošināta projekta sasniegto rezultātu uzturēšana pēc projekta pabeigšanas''' – ierobežota garuma teksta lauks | |||
'''6.2. Aprakstīt, kā tiks nodrošināta projekta sasniegto rādītāju ilgtspēja pēc projekta pabeigšanas''' – ierobežota garuma teksta lauks.[[Attēls:Projekta ilgtspejas nodrosinasana.png|600px|thumb|Projekta ilgtspējas nodrošināšana|alt=]] | |||
Zem projekta ilgtspējas nodrošināšanas apraksta ievadlaukiem tiek attēlotas četras pogas - <Saglabāt>, <Saglabāt un turpināt>, <Atcelt>, <Atgriezties>, nospiežot pogu: | |||
* <Saglabāt>, tiek veikta ievadīto datu pārbaude un, veiksmīgas pārbaudes gadījumā, dati tiek saglabāti un attēlots attiecīgs paziņojums. Pēc datu saglabāšanas, lietotājam uz ekrāna joprojām ir atvērta tā pati sadaļa "Projekta ilgtspējas nodrošināšana"; | |||
* <Saglabāt un turpināt>, tiek veikta ievadīto datu pārbaude un, veiksmīgas pārbaudes gadījumā, dati tiek saglabāti un attēlots attiecīgs paziņojums. Pēc datu saglabāšanas, lietotājam uz ekrāna tiek atvērta nākamā projekta iesnieguma veidlapas sadaļa; | |||
* <Atcelt>, veiktās izmaiņas netiek saglabātas un datu formas lauku saturs tiek atgriezts uz saturu, kāds tas bija formas atvēršanas brīdī; | |||
* <Atgriezties>, veiktās izmaiņas netiek saglabātas un lietotājs tiek aizvests uz iepriekš aplūkoto lapu | |||
<br /> | |||
===Valsts atbalsta jautājumi=== | ===Valsts atbalsta jautājumi=== | ||
<center> | <center> | ||
| 781. rindiņa: | 797. rindiņa: | ||
[[Attēls:Valsts atbalsta jautājumi.png|600px|thumb|Valsts atbalsta jautājumi|alt=]] | [[Attēls:Valsts atbalsta jautājumi.png|600px|thumb|Valsts atbalsta jautājumi|alt=]] | ||
{| class="wikitable" | {| class="wikitable" | ||
!'''Datu lauks''' | !'''Datu lauks''' | ||
!'''Apraksts''' | !'''Apraksts''' | ||
Versija, kas saglabāta 2020. gada 21. augusts, plkst. 12.56
<ATGRIEZTIES UZ SATURA RĀDĪTĀJU
Projektu iesniegšana
Sadaļā Projekti, uzspiežot uz pogas <Sagatavot jaunu projektu>, ir iespējams redzēt visas izsludinātās atlases, kurās ir iespējams iesniegt projektu iesniegumus.
Katrā izsludinātajā atlasē projektu veidlapas aizpildīšanas metodika var būt atšķirīga un sistēmā pieejamā veidlapa būs piemērota šai metodikai. Lietotāju rokasgrāmatas mērķis ir sniegt vispārīgu sistēmas aprakstu un tā netiks piemērota konkrētai projektu atlasei, tādējādi iespējams lietotājs, lasot rokasgrāmatu, pamanīs sadaļu un lauku aprakstus, kuri nav minēti konkrētajā projekta iesniegumā. Lietotājam ir svarīgi iepazīties ar CFLA mājas lapā esošo informāciju par izsludināto atlasi (uzspiežot šeit ir pieejama saite uz izsludinātajam atlasēm)
Par katru izsludināto atlasi būs redzams: kārtas nosaukums, pieteikšanās periods, kā arī detalizēts apraksts. Informācija tiek kārtota pēc pieteikšanās beigu datuma ar tuvāko pieteikšanās projekta kārtu kā pirmo sarakstā.
Sistēmā tiek attēlotas tikai atvērtās projektu atlases kārtas, kurās jau ir iespējams iesniegt projekta pieteikumus.
Lai uzsāktu projekta iesniegšanas procesu, nepieciešams izvēlēties attiecīgo kārtu, kurā vēlas iesniegt projektu un nospiest pogu <IESNIEGT PROJEKTU>. Pēc pogas nospiešanas tiks atvērta pielāgota projekta iesnieguma forma atbilstoši konkrētai projektu iesniegumu kārtai.
Nepieciešams aizpildīt projekta iesnieguma formas pirmo sadaļu – Vispārīgā informācija – lai pēc tās saglabāšanas tiktu automātiski uzģenerētas pārējās nepieciešamās sadaļas projekta iesnieguma formā.
Projekta iesnieguma formā ir iestrādāti datu lauki ar ierobežotu maksimālo zīmju skaitu. Datu lauku atlikušais un maksimālais zīmju skaits tiek norādīts blakus attiecīgajam teksta laukam.
Vairākiem datu laukiem ir paskaidrojošs teksts par nepieciešamo ievadāmo informāciju. Paskaidrojošais teksts tiek attēlots, kad ar peles kursoru uzvirza uz
![]() attēla.
attēla.
Vispārīgā informācija
| Piekļuves ceļš | |
| | |
Sadaļā pieejami šādi datu lauki:
Projekta nosaukums ir manuāli aizpildāms datu lauks ar ierobežotu zīmju skaitu.
Projekta iesniedzējs ir izvēles lauks (ja lietotājs pārstāv vairākas juridiskās personas), kur ir iespējams izvēlēties juridisko personu, kuras vārdā tiks iesniegts projekts.
Sarakstā ir pieejamas tikai tās juridiskās personas, kas ir noslēgušas līgumu ar CFLA par KPVIS e-vides izmantošanu un, kuras lietotājs ir minēts Lietotāju tiesību veidlapā kā juridiskās personas pārstāvis.
Izvēloties projekta iesniedzēju, automātiski tiek aizpildīti lauki Nodokļu maksātāja reģistrācijas numurs, Projekta iesniedzēja veids, Organizācijas juridiskā adrese, E-pasts, Tīmekļa vietne.
Lietotājam nepieciešams aizpildīt šādus laukus:
| Datu lauks | Apraksts |
|---|---|
| Projekta iesniedzēja tips | Izvēlas atbilstošo iesniedzēja veidu no klasifikatora:
|
| Valsts budžeta finansēta institūcija | Izvēlas atbilstošo no klasifikatora:
|
| Projekta iesniedzēja klasifikācija atbilstoši NACE | Projekta iesniedzējs no NACE 2. redakcijas klasifikatora, kas pieejams Centrālās statistikas pārvaldes tīmekļa vietnē (http://www.csb.gov.lv/node/29900/list) izvēlas savai pamatdarbībai atbilstošo ekonomiskas darbības kodu atbilstoši NACE 2.redakcijai. Ja uz projekta iesniedzēju attiecas vairākas darbības, veidlapā norāda galveno pamatdarbību (arī, ja tā ir atšķirīga no projekta tēmas).
Meklētajā ir iespējams meklēt vērtības ievadot pirmos ciparus vai burtus. Sistēmā automātiski tiks atlasīti atbilstošie ieraksti. Lietotājam tiek piedāvāts izvēlēties no NACE 2.klasifikatora zemākā līmeņa ierakstiem. |
| Projekta RIS3 specializācijas joma | Lauks tiek attēlots tikai tad, ja saistītajā virsprojekta līmenī pamatdatos ir atzīmēta izvēles lauks "Projektā ir paredzēta RIS3 datu uzkrāšana".
Izvēlas atbilstošo no klasifikatora:
Laukā drīkst izvēlēties tikai vienu vērtību un izvēlētā vērtība nedrīkst dublēt laukā "Projekta saistītā RIS3 specializācijas joma" izvēlēto vērtību |
| Projektā iesaistītie cilvēkresursi | Lauks tiek attēlots tikai tad, ja saistītajā virsprojekta līmenī pamatdatos ir atzīmēta izvēles lauks "Projektā paredzēta RIS3 datu uzkrāšana: pētniecības cilvēkresursi".
Ievadlauku kopa datu ievadei – Skaits (atļauta tikai veselu skaitļu ievade) un PLE (decimāldaļskaitļa ievadlauks) divos griezumos:
Ja projekts atrodas statusā Līgums vai pēc tam sekojošos statusos, tad cilvēkresursu skaitu PLE vērtību ir iespējams ievadīt vēl sīkāk:
Uz šo datu saglabāšanu sistēma veic kontroli, ka attiecīgajā griezumā t.sk. ar maģistra grādu un t.sk. ar doktora grādu lauku kopsumma nepārsniedz laukā Skaits ievadīto summu (tā var būt vienāda vai mazāka par kopskaitu). |
| Korespondences adrese | Ja korespondences adrese atšķiras no juridiskās adreses, tad laukā Korespondences adrese nepieciešams ievadīt adresi (formātā – pilns ielas nosaukums/vārds iela/komats/mājas nr/-/dzīvoklis/komats/pilsēta/pasta indekss (piemēram, LV-1001). Svarīgi uzsvērt, ka piemērā "/" apzīmē tukšuma zīmi. |
| Atbildīgā amatpersona | Automātiski tiek norādīti dati (vārds, uzvārds, ieņemamais amats, tālruņa numurs, e-pasta adrese) par personu, kurš iestādei ir norādīts kā atbildīgā amatpersona.
Ja lietotāja, kas ievada projekta iesniegumu, profilā, būs norādīts, ka iestādei ir vairākas atbildīgās amatpersonas, tad šajā vietā būs iespēja izvēlēties nepieciešamo - atverot izkrītošo saraksta lauku. |
| Kontaktinformācija | Nepieciešams norādīt datus par kontaktpersonu, ja tā atšķiras no atbildīgās amatpersonas. |
Zem projekta Vispārīgās informācijas pievienošanas formas tiek attēlotas četras pogas - <Saglabāt>, <Saglabāt un turpināt>, <Atcelt>, <Atgriezties>
Nospiežot pogu:
- <Saglabāt>, tiek veikta ievadīto datu pārbaude un, veiksmīgas pārbaudes gadījumā, dati tiek saglabāti un attēlots attiecīgs paziņojums. Pēc datu saglabāšanas, lietotājam uz ekrāna joprojām ir atvērta tā pati sadaļa.
- <Saglabāt un turpināt>, tiek veikta ievadīto datu pārbaude un, veiksmīgas pārbaudes gadījumā, dati tiek saglabāti un attēlots attiecīgs paziņojums. Pēc datu saglabāšanas, lietotājam uz ekrāna tiek atvērta nākamā projekta iesnieguma veidlapas sadaļa.
- <Atcelt>, veiktās izmaiņas netiek saglabātas un datu formas lauku saturs tiek atgriezts uz saturu, kāds tas bija formas atvēršanas brīdī.
- <Atgriezties>, veiktās izmaiņas netiek saglabātas un lietotājs tiek aizvests uz iepriekšējo aplūkoto lapu
Pēc informācijas saglabāšanas, tiks parādīts informatīvs paziņojums, ka dati veiksmīgi saglabāti un tiks aktivizētas pārējās projekta iesnieguma sadaļas, kuras būs nepieciešams aizpildīt.
Sadaļas tiks attēlotas ekrāna kreisajā malā, vertikālā veidā.
Lai netiktu nokavēts projekta iesniegšanas termiņš, sistēmas augšējā daļā, centrā, tiek attēlots dienu un vēlāk arī stundu un minūšu skaits, kas atlicis līdz projekta iesniegšanas termiņa beigām. Šī sadaļa parādās tikai pēc tam, kad projekta iesnieguma veidlapa ir vismaz vienu reizi saglabāta. Tā kļūst sarkana, kad ir palikušas mazāk kā 7 dienas līdz projekta iesniegšanai.
Projekta apraksts
| Piekļuves ceļš | |
| | |
Formā tiek attēloti šādi ievadlauki:
- Projekta kopsavilkums: projekta būtība, galvenās darbības, ilgums, kopējās izmaksas un plānotie rezultāti – ierobežota garuma teksta lauks manuālai ievadei;
- Projekta mērķis un tā pamatojums – ierobežota garuma teksta lauks manuālai ievadei;
- Problēmas un risinājuma apraksts, t.sk. mērķa grupu problēmu un risinājumu apraksts – ierobežota garuma teksta lauks manuālai ievadei;
- Projekta mērķa grupas apraksts – ierobežota garuma teksta lauks manuālai ievadei.
Laukiem ir noteikts ievadāmo zīmju skaita ierobežojums. Šajā dokumentā sīkāk netiks aprakstīta sadaļas aizpildīšana, jo katrai izsludinātajai projektu iesniegumu atlasei ir pieejama metodika, kur ir sniegts apraksts par projekta iesnieguma aizpildīšanu, atbilstoši konkrētajam specifiskā atbalsta mērķim.
Zem projekta apraksta pievienošanas formas tiek attēlotas četras pogas - <Saglabāt>, <Saglabāt un turpināt>, <Atcelt>, <Atgriezties>.
Nospiežot pogu <Saglabāt>, tiek veikta ievadīto datu pārbaude un, veiksmīgas pārbaudes gadījumā, dati tiek saglabāti un attēlots attiecīgs paziņojums. Pēc datu saglabāšanas, lietotājam uz ekrāna joprojām ir atvērta tā pati sadaļa.
Nospiežot pogu <Saglabāt un turpināt>, tiek veikta ievadīto datu pārbaude un, veiksmīgas pārbaudes gadījumā, dati tiek saglabāti un attēlots attiecīgs paziņojums. Pēc datu saglabāšanas, lietotājam uz ekrāna tiek atvērta nākamā projekta iesnieguma veidlapas sadaļa.
Nospiežot pogu <Atcelt>, veiktās izmaiņas netiek saglabātas un datu formas lauku saturs tiek atgriezts uz saturu, kāds tas bija formas atvēršanas brīdī.
Nospiežot pogu <Atgriezties>, veiktās izmaiņas netiek saglabātas un lietotājs tiek aizvests uz iepriekš aplūkoto lapu.
Informācija par projekta partneriem
| Piekļuves ceļš | |
| | |
Atlases metodikā ir norādīts, vai konkrētajam projektam realizācijas gaitā ir iespējams piesaistīt sadarbības partnerus. Sadaļa būs pieejama tikai tiem projektiem, kuriem var piesaistīt sadarbības partnerus.
Atverot sadaļu, vispirms tiek attēlots jautājums: Vai projektā ir paredzēti sadarbības partneri? un pēc noklusējuma izvēlēts lauks -"Nē".
Ja ir paredzēti sadarbības partneri, ir nepieciešams izvēlēties - "Jā" un tiks atvērti papildus lauki, kas jāizpilda par katru sadarbības partneri.
Katrs sadarbības partneris būs jāpiesaista kādai no nodefinētajām darbībām sadaļā Darbības un rezultāti (skatīt sadaļu Darbības un rezultāti).
Gadījumā, ja dzēšot informāciju par projekta partneri, parādās kļūdas paziņojums, ka ieraksts saistīts ar citu sistēmas daļu, tad vispirms ir nepieciešams dzēst partnera sasaisti ar darbību sadaļā Darbības un rezultāti.
Ievadot vērtību laukā Nodokļu maksātāja reģistrācijas numurs un nospiežot pogu <Meklēt>, sistēma automātiski veic meklēšanu Uzņēmuma reģistra datos, VID nodokļu maksātāju reģistra datos un jau sistēmas saglabātajos datos.
Sistēmā automātiski tiek saglabāti manuāli ievadītie dati par juridiskajām personām, kas tikušas iesaistītas kādā projektā. Tā kā tiek atlasīti arī manuāli ievadītie dati, tad lietotājam ir nepieciešams pārbaudīt, vai atlasītie dati ir pareizi.
Par katru sadarbības partneri nepieciešams aizpildīt šādus laukus:
| Datu lauki | Apraksts |
|---|---|
| Juridiskās adreses valsts | izkrītošā saraksta lauks, ar iespēju izvēlēties Sadarbības partnera juridiskās adreses valsti |
| Nodokļu maksātāja reģistrācijas numurs | ievadot sadarbības partnera nodokļu maksātāja reģistrācijas numuru, nospiežot pogu <Ielasīt datus> automātiski aizpildās datu lauki: Projekta partnera veids, Nosaukums, Juridiskā adrese, E-pasts, Tīmekļa vietne |
| Korespondences adrese | tiek attēlots jautājums: Vai juridiskā adrese sakrīt ar korespondences adresi?
Ja sadarbības partneris ir no Latvijas, tad adresi nepieciešams ievadīt norādītajā formātā (pilns ielas nosaukums/vārds iela/komats/mājas nr/-/dzīvoklis/komats/pilsēta/pasta indekss. Piemērā "/" apzīmē tukšuma zīmi). Adrese tiks meklēta Valsts adrešu reģistrā. |
| Kontaktinformācija | nepieciešams aizpildīt informāciju par sadarbības partnera kontaktpersonu - vārds, uzvārds, ieņemamais amats, tālruņa numurs, e-pasts |
| Partnera izvēles pamatojums | brīvā tekstā norāda pamatojumu sadarbībai ar konkrēto partneri. |
Zem sadarbības partnera pievienošanas formas tiek attēlotas četras pogas - <Saglabāt>, <Saglabāt un turpināt>, <Atcelt>, <Atgriezties>.
Nospiežot pogu <Saglabāt>, tiek veikta ievadīto datu pārbaude un, veiksmīgas pārbaudes gadījumā, dati tiek saglabāti un attēlots attiecīgs paziņojums. Pēc datu saglabāšanas, lietotājam uz ekrāna joprojām ir atvērta tā pati sadaļa.
Nospiežot pogu <Saglabāt un turpināt>, tiek veikta ievadīto datu pārbaude un, veiksmīgas pārbaudes gadījumā, dati tiek saglabāti un attēlots attiecīgs paziņojums. Pēc datu saglabāšanas, lietotājam uz ekrāna tiek atvērta nākamā projekta iesnieguma veidlapas sadaļa.
Nospiežot pogu <Atcelt>, veiktās izmaiņas netiek saglabātas un datu formas lauku saturs tiek atgriezts uz saturu, kāds tas bija formas atvēršanas brīdī.
Nospiežot pogu <Atgriezties>, veiktās izmaiņas netiek saglabātas un lietotājs tiek aizvests uz iepriekš aplūkoto lapu.
Ja projektā ir paredzēti vairāk kā viens sadarbības partneris, tad pēc pogas <Saglabāt> nospiešanas, pievieno pārējos partnerus, spiežot pogu <Pievienot jaunu partneri>
Virs projekta partneru saraksta ir izvietota filtra sadaļa, kurā ir iespējams veikt sadarbības partneru atlasi pēc šādiem kritērijiem:
- Reģistrācijas numurs/Nodokļu maksātāja reģistrācijas numurs – tiek veikta meklēšana pēc norādītās frāzes;
- Nosaukums – tiek veikta meklēšana pēc norādītās frāzes;
- Atlasīt tikai – izkrītošā saraksta lauks, kas satur vērtības – Mainītos, Pievienotos, Mainītos un pievienotos.
Darbības un rezultāti
| Piekļuves ceļš | |
| | |
Sadaļā ir jāievada informācija par projekta plānotajām darbībām, kas īsi apraksta galvenās izdevumu pozīcijas, kuras paredzēts finansēt no projekta līdzekļiem.
Sistēmā ir paredzēts katrai darbībai ievadīt vienu rādītāju. Informācija kā pareizi definēt darbības un rādītājus ir atrodama konkrētā projektu atlases metodikā.
Jaunu darbību ir iespējams pievienot nospiežot pogu <Pievienot> un aizpildot visus nepieciešamos datu laukus.
Formā tiek attēloti šādi lauki:
| Kolonnas nosaukums | Apraksts |
|---|---|
| Nr.p.k. | automātiski ielasās |
| Projekta darbības nosaukums | ierobežota garuma manuāli ievadāms teksta lauks (Norāda darbību, piemēram, būvdarbi) |
| Projekta darbības apraksts un pamatojums | ierobežota garuma manuāli ievadāms teksta lauks (darbības aprakstā pamato tās nepieciešamību, apraksta rīcību un pasākumus, kādi tiks veikti attiecīgās darbības īstenošanas laikā) |
| Rezultāts | ierobežota garuma manuāli ievadāms teksta lauks (piemēram, atjaunota būve) |
| Rezultāts skaitliskā izteiksmē | Skaits - ierobežota garuma manuāli ievadāms teksta lauks
Mērvienība - izkrītošā saraksta lauks, kas satur Mērvienību klasifikatora vērtības |
| Partneri | izvēles lauku kopa, kas sastāv no projekta sadarbības partneru nosaukumiem no sadaļas “Informācija par projekta partneriem”.
Nospiežot pogu <Rādīt visus ierakstus>, tiek atvērts saraksts ar visiem projekta ievadītajiem sadarbības partneriem. Lietotājam ir iespējams sameklēt partneri pēc tā nosaukuma (meklēšanas lauks Saraksta filtrs), atzīmēt vienlaicīgi visus sarakstā esošos partnerus (poga <Visi>), kā arī atcelt veikto atzīmēšanu (poga <Neviens>). Partnerus tiek piedāvāts atzīmēt tikai apakšdarbībām un darbībām, kurām nav pievienotas apakšdarbības. |
Darbību rādītājiem mērvienības izvēlas no klasifikatora.
Pēc datu ievades jānospiež <Saglabāt>, lai dati tiktu saglabāti.
Zem darbības un rezultātu pievienošanas formas tiek attēlotas četras pogas - <Saglabāt>, <Saglabāt un turpināt>, <Atcelt>, <Atgriezties>, nospiežot pogu:
- <Saglabāt> - tiek veikta ievadīto datu pārbaude un veiksmīgas pārbaudes gadījumā, dati tiek saglabāti un attēlots attiecīgs paziņojums. Pēc datu saglabāšanas, lietotājam uz ekrāna joprojām ir atvērta tā pati sadaļa; Pēc saglabāšanas, parādās papildu pogas <Pievienot jaunu darbību> un <Pievienot apakšdarbību>
- <Saglabāt un turpināt> - tiek veikta ievadīto datu pārbaude un veiksmīgas pārbaudes gadījumā, dati tiek saglabāti un attēlots attiecīgs paziņojums. Pēc datu saglabāšanas, lietotājam uz ekrāna tiek atvērta nākamā projekta iesnieguma veidlapas sadaļa
- <Atcelt> - veiktās izmaiņas netiek saglabātas un datu formas lauku saturs tiek atgriezts uz saturu, kāds tas bija formas atvēršanas brīdī;
- <Atgriezties> - veiktās izmaiņas netiek saglabātas un lietotājs tiek aizvests uz iepriekš aplūkoto lapu.
Pēc projekta darbību un sasniedzamo rezultātu ievadīšanas un saglabāšanas, tie tiks attēloti tabulā.
Tabulā tiek attēlotas šādas kolonnas:
- N. p. k. – tabulas ieraksta kārtas numurs;
- Projekta darbības – tiek attēlots projekta darbības nosaukums;
- Skaits – tiek attēlots plānoto darbību skaits;
- Mērvienība – tiek attēlota plānoto darbību mērvienība;
- Iesaistītie partneri - kolona tiek attēlota, ja projekta darbībai ir pievienots vismaz viens partneris.
Lai labotu jau ievadītu projekta darbību un sasniedzamo rezultātu, nepieciešams uzklikšķināt uz konkrētā tabulas ieraksta, lai tas tiktu atvērts labošanas režīmā un var veikt nepieciešamās izmaiņas. Pēc to veikšanas, jānospiež poga <Saglabāt>, lai veiktās izmaiņas tiktu saglabātas.
Darbību un rezultātu tabulā pie ierakstiem tiek attēlotas šādas darbību ikonas:
![]() - nodrošina attiecīgā tabulas ieraksta dzēšanu. Dzēšanas ikona tiek attēlota tikai pie pēdējo līmeņu ierakstiem – ja līmenim eksistē zemāks līmenis, tad to nav atļauts dzēst. Noklikšķinot uz ikonas lietotājam tiek pārvaicāts Vai tiešām vēlaties dzēst ierakstu? ar pogām <Jā> un <Nē>. Nospiežot pogu <Jā>, attiecīgais ieraksts tiek dzēsts no tabulas. Nospiežot pogu <Nē>, vaicājuma logs tiek aizvērts un ieraksts no tabulas netiek dzēsts;
- nodrošina attiecīgā tabulas ieraksta dzēšanu. Dzēšanas ikona tiek attēlota tikai pie pēdējo līmeņu ierakstiem – ja līmenim eksistē zemāks līmenis, tad to nav atļauts dzēst. Noklikšķinot uz ikonas lietotājam tiek pārvaicāts Vai tiešām vēlaties dzēst ierakstu? ar pogām <Jā> un <Nē>. Nospiežot pogu <Jā>, attiecīgais ieraksts tiek dzēsts no tabulas. Nospiežot pogu <Nē>, vaicājuma logs tiek aizvērts un ieraksts no tabulas netiek dzēsts;
![]() - nodrošina jauna darbības un rezultātu ieraksta pievienošanu zem attiecīgā tabulas ieraksta (apakšlīmeņa pievienošana). Nospiežot šo ikonu tiek atvērta ekrāna forma jaunas darbības un rezultātu pievienošanai.
- nodrošina jauna darbības un rezultātu ieraksta pievienošanu zem attiecīgā tabulas ieraksta (apakšlīmeņa pievienošana). Nospiežot šo ikonu tiek atvērta ekrāna forma jaunas darbības un rezultātu pievienošanai.
Zem darbības un rezultātu tabulas tiek attēlota poga <Pievienot>, kuru nospiežot lietotājam tiek nodrošināta pirmā līmeņa darbības un rezultātu ieraksta pievienošana. Nospiežot pogu <Pievienot> tiek atvērta ekrāna forma jaunas darbības un rezultātu pievienošanai.
Rādītāji
| Piekļuves ceļš | |
| | |
Rezultātu un iznākuma rādītāji projektiem jau ir definēti. Informācija par tiem atrodama projektu atlases metodikā. Sistēmā ir jāizpilda rādītāju vērtības ievades laukos. Zemāk ir redzams piemērs, bet katram projektam rādītāji būs atšķirīgi.
Atverot sadaļu "Rādītāji", lietotājam uz ekrāna tiek attēlotas iznākuma rādītāju un rezultāta rādītāju tabulas. Iznākuma rādītāju un rezultāta rādītāju tabulās tiek iekļauti tie rādītāji, kas ir norādīti SAM/SAMP līmenī, laukā <Aktuālās vērtības ievades līmenis> ir izvēlēta vērtība Projekta līmenis.
Iznākuma rādītāju tabulā tiek attēlotas šādas kolonnas:
| Kolonnas nosaukums | Apraksts |
|---|---|
| Kods | automātiski tiek ielasīts iznākuma rādītāja kods atbilstoši SAM/SAMP nodefinētajiem rādītājiem |
| Rādītāja nosaukums | automātiski tiek ielasīts iznākuma rādītāja nosaukums atbilstoši SAM/SAMP nodefinētajiem rādītājiem |
| Plānotā vērtība | Gads - ierobežota garuma ciparu lauks manuālai gada ievadīšanai; lauks ir labojams, ja SAM/SAMP līmenī attiecīgā rādītāja datos ir atzīmēts izvēles lauks Rādīt starpvērtības projektā; lauks tiek attēlots tikai ERAF un KF finansētiem projektiem
Starpvērtība - ierobežota garuma ciparu lauks manuālai rādītāja starpvērtības ievadīšanai; lauks ir labojams, ja SAM/SAMP līmenī attiecīgā rādītāja datos ir atzīmēts izvēles lauks Rādīt starpvērtības projektā; lauks tiek attēlots tikai ERAF un KF finansētiem projektiem Gala vērtība - ierobežota garuma ciparu lauks manuālai gala vērtības ievadīšanai; lauks tiek attēlots tikai ERAF un KF finansētiem projektiem |
| Plānotā vērtība vīr. | ierobežota garuma ciparu lauks manuālai vērtības ievadīšanai; lauks tiek attēlots tikai ESF finansētiem projektiem |
| Plānotā vērtība siev. | ierobežota garuma ciparu lauks manuālai vērtības ievadīšanai; lauks tiek attēlots tikai ESF finansētiem projektiem |
| Kopā | automātiski aizpildīts lauks, kurā tiek sasummētas laukos ievadītās vērtības; lauks tiek attēlots tikai ESF finansētiem projektiem |
| Mērvienība | automātiski tiek attēlota attiecīgā rādītāja mērvienība |
| Piezīmes | ierobežota garuma teksta lauks piezīmju ievadīšanai, lauks netiek attēlots rādītāju izdrukā |
Rezultāta rādītāju tabulā tiek attēlotas šādas kolonnas:
| Kolonnas nosaukums | Apraksts |
|---|---|
| Kods | automātiski tiek ielasīts rezultāta rādītāja kods atbilstoši SAM/SAMP nodefinētajiem rādītājiem |
| Rādītāja nosaukums | automātiski tiek ielasīts rezultāta rādītāja nosaukums atbilstoši SAM/SAMP nodefinētajiem rādītājiem |
| Plānotā vērtība | ierobežota garuma ciparu lauks manuālai gala vērtības ievadīšanai |
| Mērvienība | automātiski tiek attēlota attiecīgā rādītāja mērvienība |
| Piezīmes | ierobežota garuma teksta lauks piezīmju ievadīšanai, lauks netiek attēlots rādītāju izdrukā |
Zem rādītāju tabulām tiek attēlotas četras pogas - <Saglabāt>, <Saglabāt un turpināt>, <Atcelt>, <Atgriezties>, nospiežot pogu:
- <Saglabāt>, tiek veikta ievadīto datu pārbaude un, veiksmīgas pārbaudes gadījumā, dati tiek saglabāti un attēlots attiecīgs paziņojums. Pēc datu saglabāšanas, lietotājam uz ekrāna joprojām ir atvērta tā pati sadaļa "Rādītāji".
- <Saglabāt un turpināt>, tiek veikta ievadīto datu pārbaude un, veiksmīgas pārbaudes gadījumā, dati tiek saglabāti un attēlots attiecīgs paziņojums. Pēc datu saglabāšanas, lietotājam uz ekrāna tiek atvērta nākamā projekta iesnieguma veidlapas sadaļa.
- <Atcelt>, veiktās izmaiņas netiek saglabātas un datu formas lauku saturs tiek atgriezts uz saturu, kāds tas bija formas atvēršanas brīdī.
- <Atgriezties>, veiktās izmaiņas netiek saglabātas un lietotājs tiek aizvests uz iepriekš aplūkoto lapu.
Īstenošanas vieta
| Piekļuves ceļš | |
| | |
Sadaļā ir jānorāda projekta īstenošanas vieta. Projekta atlases metodikā ir noteikts, vai iespējams norādīt visu Latviju vai jānorāda konkrētas adreses.
Datu lauki un to aizpilde ir aprakstīta tabulā (jāizpilda tikai tie lauki, kas veidlapā pieejami):
| Datu lauks | Apraksts |
|---|---|
| Vai projekta īstenošana ir visa Latvija? | Divas iespējas: "Jā" vai "Nē". Noklusētā vērtība ir "Jā" (ja īstenošanas vieta ir vis Latvija) un pārējie lauki būs neaktīvi.
Atzīmējot "Nē", tiek atvērti papildu lauki - Projekta īstenošanas adrese, Kadastra numurs, Projekta īstenošanas vietas apraksts |
| Projekta īstenošanas adrese | teksta lauks, vērtību ievada manuāli.
Lietotājam, sākot rakstīt adresi, sistēma piedāvā visus iespējamos adrešu variantus. Jo vairāk lietotājs ir ierakstījis, jo īsāku un precīzāku adrešu sarakstu sistēma piedāvā Adrese tiek meklēta Valsts adrešu reģistrā. |
| Kadastra numurs | ierobežota garuma teksta lauks kadastra numura manuālai ievadei |
| Projekta īstenošanas vietas apraksts | ierobežota garuma teksta lauks, projekta īstenošanas vietas apraksta manuālai ievadei
Norāda, cik liels procentuālais projekta finansējuma apmērs attiecināms uz konkrēto teritoriju (no 1% līdz 100%). Visu norādīto teritoriju finansiālās ietekmes (%) kopsummai ir jāsastāda 100 %. |
| Projekta finansiāla ietekme uz vairākām teritorijām | Nr. - automātiski aizpildīts lauks, kas satur ieraksta kārtas numuru
Lūdzam norādīt atbilstošo administratīvās teritorijas nosaukumu - izkrītošā saraksta lauks, kas satur administratīvo teritoriju klasificētās vērtības Lūdzam norādīt finansiālo ietekmi no kopējā finansējuma - ciparu lauks, kurā manuāli ir iespējams ievadīt vērtību diapazonā no 0.00 līdz 100.00%. Ja tabulā ir pievienoti vairāki ieraksti, tad sistēma pārbauda lai šo lauku kopsumma veidotu 100%. Ja kopsumma ir mazāka par vai pārsniedz 100%, tad lietotājam tiek attēlots informatīvs paziņojums Kopsummai jābūt 100% – sarkanā fontā. Ja kopsumma veido tieši 100%, tad lietotājam tiek attēlots informatīvs paziņojums Kopsumma ir 100% – zaļā fontā |
Ailē Projekta īstenošanas vietas adrese tiek attēlota poga <[+] Pievienot vēl vienu ierakstu>, kuru nospiežot tiek attēlots vēl viens ievadlauku komplekts papildus projekta īstenošanas vietas adreses norādīšanai. Lietotājam ir iespējams pievienot vairākas projekta īstenošanas vietas adreses.
Ailē Projekta ietekme uz vairākām teritorijām tiek attēlota poga <[+] Pievienot vēl vienu ierakstu>, kuru nospiežot tabulā tiek pievienots vēl viens ieraksts papildus teritorijas norādīšanai. Lietotājam tabulā ir iespējams pievienot vairākus ierakstus.![]()
Zem rādītāju tabulām tiek attēlotas četras pogas - <Saglabāt>, <Saglabāt un turpināt>, <Atcelt>, <Atgriezties>, nospiežot pogu:
- <Saglabāt>, tiek veikta ievadīto datu pārbaude un, veiksmīgas pārbaudes gadījumā, dati tiek saglabāti un attēlots attiecīgs paziņojums. Pēc datu saglabāšanas, lietotājam uz ekrāna joprojām ir atvērta tā pati sadaļa "Rādītāji".
- <Saglabāt un turpināt>, tiek veikta ievadīto datu pārbaude un, veiksmīgas pārbaudes gadījumā, dati tiek saglabāti un attēlots attiecīgs paziņojums. Pēc datu saglabāšanas, lietotājam uz ekrāna tiek atvērta nākamā projekta iesnieguma veidlapas sadaļa.
- <Atcelt>, veiktās izmaiņas netiek saglabātas un datu formas lauku saturs tiek atgriezts uz saturu, kāds tas bija formas atvēršanas brīdī.
- <Atgriezties>, veiktās izmaiņas netiek saglabātas un lietotājs tiek aizvests uz iepriekš aplūkoto lapu.
Īstenošanas apraksts
| Piekļuves ceļš | |
| | |
Atverot sadaļu "Īstenošanas apraksts", lietotājam uz ekrāna tiek attēloti ievadlauki projekta īstenošanas apraksta ievadei.
Formā tiek attēloti šādi ievadlauki:
| Datu lauks | Apraksts |
|---|---|
| Administrēšanas kapacitāte | manuāli aizpildāms teksta lauks, projekta vadības personāla, tā pieredzes/prasību aprakstam |
| Finansiālā kapacitāte | manuāli aizpildāms teksta lauks, informācijas par pieejamajiem finanšu līdzekļiem projekta īstenošanai, t.sk. plānotajiem finanšu avotiem ievadīšanai;
Raksturojot projekta finansiālo kapacitāti, projekta iesniedzējs sniedz informāciju par pieejamajiem finanšu līdzekļiem projekta īstenošanai. |
| Īstenošanas kapacitāte | manuāli aizpildāms teksta lauks, informācijas par projekta darbību īstenošanai nepieciešamajiem speciālistiem un to kvalifikāciju, materiāltehnisko nodrošinājumu, iekšējos normatīvajos aktos paredzētajām procedūrām ievadīšanai; |
| Projekta īstenošanas, administrēšanas un uzraudzības apraksts | ierobežota garuma teksta lauks, informācijas par projekta uzraudzības sistēmu, tajā skaitā par personāla savstarpējo sadarbību un projekta īstenošanas uzraudzības mehānismu ievadīšanai |
| Pilni mēneši | ierobežota garuma (līdz 2 simboliem) teksta lauks
Ņemot vērā, ka var ievadīt tikai pilnus mēnešus ar diviem simboliem, tad, gadījumos, kad projekta īstenošanas ilgums ir norādīts, piemēram, 12 mēneši un 3 dienas, sistēmā jāievada uz augšu noapaļots ilgums mēnešos, šajā gadījumā tas būtu 13 mēneši. Veicot līguma grozījumus, lauks <Pilni mēneši> - pēc noklusējuma satur projekta īstenošanas ilguma mēnešu skaitu no līguma vai to grozījumu aktuālās versijas. Lauks lietotājam ir labojams. <Pamatojums īstenošanas ilguma sadaļai> – teksta ievadlauks grozījumu pamatojuma ievadei. |
Zem projekta īstenošanas apraksta ievadlaukiem tiek attēlotas pogas – <Saglabāt>, <Saglabāt un turpināt>, <Atcelt>, <Atgriezties> nospiežot pogu:
- <Saglabāt>, tiek veikta ievadīto datu pārbaude un, veiksmīgas pārbaudes gadījumā, dati tiek saglabāti un attēlots attiecīgs paziņojums. Pēc datu saglabāšanas, lietotājam uz ekrāna joprojām ir atvērta tā pati sadaļa "Īstenošanas apraksts".
- <Saglabāt un turpināt>, tiek veikta ievadīto datu pārbaude un, veiksmīgas pārbaudes gadījumā, dati tiek saglabāti un attēlots attiecīgs paziņojums. Pēc datu saglabāšanas, lietotājam uz ekrāna tiek atvērta nākamā projekta iesnieguma veidlapas sadaļa.
- <Atcelt>, veiktās izmaiņas netiek saglabātas un datu formas lauku saturs tiek atgriezts uz saturu, kāds tas bija formas atvēršanas brīdī.
- <Atgriezties>, veiktās izmaiņas netiek saglabātas un lietotājs tiek aizvests uz iepriekš aplūkoto lapu.
Risku izvērtējums
| Piekļuves ceļš | |
| | |
Atverot sadaļu "Risku izvērtējums", lietotājam uz ekrāna tiek attēlota tabula ar informāciju par risku izvērtēšanu.
Sadaļā nepieciešams aizpildīt riska izvērtējuma tabulu ar jau iepriekš definētiem riskiem.
Formā tiek attēloti šādi ievadlauki:
| Kolonnas nosaukums | Apraksts |
|---|---|
| NPK | automātiski tiek norādīts ieraksta kārtas numurs tabulā; |
| Risks | parādās automātiski, atbilstoši SAM(P) kārtas specifikai |
| Riska apraksts | ierobežota garuma teksta lauks riska apraksta manuālai ievadei,
lauku var neaizpildīt, ja laukos Riska ietekme un Riska iestāšanās varbūtība ir izvēlētas vērtības N/A; |
| Riska ietekme | izkrītošā saraksta lauks, kas satur klasificētas vērtības – augsta, vidēja, zema, N/A; |
| Riska iestāšanās varbūtība | izkrītošā saraksta lauks, kas satur klasificētas vērtības – augsta, vidēja, zema, N/A; |
| Riska novēršanas mazināšanas pasākumi | ierobežota garuma teksta lauks riska novēršanas/mazināšanas pasākumu manuālai ievadei
lauku var neaizpildīt, ja laukos Riska ietekme un Riska iestāšanās varbūtība ir izvēlētas vērtības N/A. |
Lai pievienotu vēl vienu tās pašas kategorijas risku, nepieciešams nospiest ikonu ![]() pie attiecīgās riska grupas nosaukuma kolonnā Risks.
pie attiecīgās riska grupas nosaukuma kolonnā Risks.
Lau pievienotu risku, kas tabulā nav norādīts, nospiežot pogu <Pievienot citu risku>, lietotājam ir iespēja pievienot projekta riskus. Tādā gadījumā arī kolonā Risks būs jāaizpilda manuāli.
Jebkuru projekta riska ierakstu ir iespējams dzēst no tabulas pie attiecīgā ieraksta noklikšķinot uz ikonas ![]() . Noklikšķinot uz ikonas lietotājam tiek pārvaicāts Vai tiešām vēlaties dzēst ierakstu? ar pogām <Jā> un <Nē>. Nospiežot pogu <Jā>, attiecīgais ieraksts tiek dzēsts no tabulas. Nospiežot pogu <Nē>, vaicājuma logs tiek aizvērts un ieraksts no tabulas netiek dzēsts.
. Noklikšķinot uz ikonas lietotājam tiek pārvaicāts Vai tiešām vēlaties dzēst ierakstu? ar pogām <Jā> un <Nē>. Nospiežot pogu <Jā>, attiecīgais ieraksts tiek dzēsts no tabulas. Nospiežot pogu <Nē>, vaicājuma logs tiek aizvērts un ieraksts no tabulas netiek dzēsts.
Zem risku izvērtēšanas tabulas tiek attēlotas četras pogas - <Saglabāt>, <Saglabāt un turpināt>, <Atcelt>, <Atgriezties>, nospiežot pogu:
- <Saglabāt>, tiek veikta ievadīto datu pārbaude un, veiksmīgas pārbaudes gadījumā, dati tiek saglabāti un attēlots attiecīgs paziņojums. Pēc datu saglabāšanas, lietotājam uz ekrāna joprojām ir atvērta tā pati sadaļa "Risku izvērtēšana";
- <Saglabāt un turpināt>, tiek veikta ievadīto datu pārbaude un, veiksmīgas pārbaudes gadījumā, dati tiek saglabāti un attēlots attiecīgs paziņojums. Pēc datu saglabāšanas, lietotājam uz ekrāna tiek atvērta nākamā projekta iesnieguma veidlapas sadaļa;
- <Atcelt>, veiktās izmaiņas netiek saglabātas un datu formas lauku saturs tiek atgriezts uz saturu, kāds tas bija formas atvēršanas brīdī;
- <Atgriezties>, veiktās izmaiņas netiek saglabātas un lietotājs tiek aizvests uz iepriekš aplūkoto lapu.
Saistība ar citiem projektiem
| Piekļuves ceļš | |
| | |
Atverot sadaļu "Saistība ar citiem projektiem", lietotājam uz ekrāna tiek attēlota tabula ar citiem ieviestiem/ ieviešanā esošiem projektiem, kuri ir saistīti ar atvērto projektu.
Jaunu projektu iespējams pievienot, nospiežot
![]() Tiks atvērta datu ievades forma.
Tiks atvērta datu ievades forma.
Formā tiek attēloti šādi ievadlauki:
| Datu lauks | Apraksts |
|---|---|
| Projekta nosaukums | ierobežota garuma teksta lauks informācijas manuālai ievadei (saistītā projekta nosaukums); |
| Projekta numurs | ierobežota garuma teksta lauks informācijas manuālai ievadei (saistītā projekta numurs); |
| Projekta kopsavilkums, galvenās darbības | ierobežota garuma teksta lauks informācijas manuālai ievadei (projekta galveno darbību kopsavilkums); |
| Papildināmības/ demarkācijas apraksts | ierobežota garuma teksta lauks informācijas manuālai ievadei (Norāda vai projekti (to darbības un izmaksas) tiek nošķirtas – demarkācija, vai kā projekti papildina viens otru (savstarpējā saistība); |
| Projekta kopējās izmaksas (euro) | ierobežota garuma teksta lauks informācijas manuālai ievadei (kopējās projekta izmaksas); |
| Finansējuma avots un veids | projekta finansējuma avoti un veidi; |
| Projekta īstenošanas laiks no-līdz | ierobežota garuma teksta lauks informācijas manuālai ievadei.
Laukos datums ir jāievada formātā MM.GGGG (projekta īstenošanas laiks, piemēram – 12.2017). |
Zem saistītā projekta ievadlaukiem tiek attēlotas piecas pogas – <Pievienot jaunu ierakstu>, <Saglabāt>, <Saglabāt un turpināt>, <Atcelt>, <Atgriezties>, nospiežot pogu:
- <Pievienot jaunu ierakstu>, tiek atvērta jauna datu ievades forma
- <Saglabāt>, tiek veikta ievadīto datu pārbaude un, veiksmīgas pārbaudes gadījumā, dati tiek saglabāti un attēlots attiecīgs paziņojums. Pēc datu saglabāšanas, lietotājam uz ekrāna joprojām ir atvērta tā pati sadaļa – Saistība ar citiem projektiem;
- <Saglabāt un turpināt>, tiek veikta ievadīto datu pārbaude un, veiksmīgas pārbaudes gadījumā, dati tiek saglabāti un attēlots attiecīgs paziņojums. Pēc datu saglabāšanas, lietotājam uz ekrāna tiek atvērta nākamā projekta iesnieguma veidlapas sadaļa;
- <Atcelt>, veiktās izmaiņas netiek saglabātas un datu formas lauku saturs tiek atgriezts uz saturu, kāds tas bija formas atvēršanas brīdī;
- <Atgriezties>, veiktās izmaiņas netiek saglabātas un lietotājs tiek aizvests uz iepriekš aplūkoto lapu.
Jebkuru saistītā projekta ierakstu ir iespējams dzēst no sadaļas "Saistība ar citiem projektiem" tabulas, pie attiecīgā ieraksta noklikšķinot uz ikonas ![]() . Noklikšķinot uz ikonas lietotājam tiek pārvaicāts Vai tiešām vēlaties dzēst ierakstu? ar pogām <Jā> un <Nē>. Nospiežot pogu <Jā>, attiecīgais ieraksts tiek dzēsts no tabulas. Nospiežot pogu <Nē>, vaicājuma logs tiek aizvērts un ieraksts no tabulas netiek dzēsts.
. Noklikšķinot uz ikonas lietotājam tiek pārvaicāts Vai tiešām vēlaties dzēst ierakstu? ar pogām <Jā> un <Nē>. Nospiežot pogu <Jā>, attiecīgais ieraksts tiek dzēsts no tabulas. Nospiežot pogu <Nē>, vaicājuma logs tiek aizvērts un ieraksts no tabulas netiek dzēsts.
Horizontālais princips
| Piekļuves ceļš | |
| | |
Atverot sadaļu Horizontālais princips, lietotājam uz ekrāna tiek attēloti atbilstošā projekta ievadlauki projekta horizontālo principu ievadīšanai.
Formā tiek attēloti šādi ievadlauki:
| Datu lauks | Apraksts |
|---|---|
| Saskaņa ar horizontālo principu “Vienlīdzīgas iespējas” apraksts (ja attiecināms) | ierobežota garuma teksta lauks vienlīdzīgu iespēju apraksta manuālai ievadei.
Lauks ir obligāti aizpildāms, ja SAM/SAMP/kārtas līmenī laukā “Vienlīdzīgas iespējas” ir izvēlēta vērtība ‘Netieša pozitīva ietekme’; |
| Kods | automātiski tiek attēlots rādītāja kods; |
| Nosaukums | automātiski tiek attēloti visi sasniedzamie rādītāji atbilpozitīva stoši normatīvajiem aktiem par attiecīgā ES fonda SAM norādītajiem kritērijiem par horizontālo principu “Vienlīdzīgas iespējas”; |
| Sasniedzamā vērtība | manuāli ievadāms ierobežota garuma ciparu lauks (norāda PI formā minēto vērtību); |
| Mērvienība | automātiski tiek norādīts attiecīgā rādītāja mērvienības apzīmējums; |
| Piezīmes | ierobežota garuma teksta lauks |
| Saskaņa ar horizontālo principu "Ilgtspējīga attīstība" (ja attiecināms) | ierobežota garuma teksta lauks.
Lauks ir obligāti aizpildāms, ja SAM/SAMP/kārtas līmenī laukā “Ilgtspējīga attīstība” ir izvēlēta vērtība <Netieša pozitīva ietekme>; |
| Kods | automātiski tiek attēlots rādītāja kods; |
| Nosaukums | automātiski tiek attēloti visi horizontālā principa "Ilgtspējīga attīstība" sasniedzamie rādītāji; |
| Plānota sākotnējā vērtība | manuāli ievadāms ierobežota garuma ciparu lauks (norāda PI formā minēto vērtību); |
| Plānota sasniedzamā vērtība | manuāli ievadāms ierobežota garuma ciparu lauks (norāda PI formā minēto vērtību); |
| Mērvienība | automātiski tiek norādīts attiecīgā rādītāja mērvienības apzīmējums; |
| Piezīmes | ierobežota garuma teksta lauks. |
Ja PI vēl nav zināma Zaļā publiskā iepirkuma summa EUR, tad to ieraksta laukā <Piezīmes>, bet laukā <Sasniedzamā vērtība> norāda plānoto Zaļo publisko iepirkumu skaitu, mērvienību atstājot EUR.
Ja SAM/SAMP/kārtas līmenī sadaļā "Horizontālie principi" laukos Vienlīdzīgās iespējas un Ilgtspējīga attīstība ir norādīta vērtība <Netieša pozitīva ietekme>, tad attiecīgajā sadaļā papildus tiek attēlota poga <Izvēlēties rādītājus>, kuru nospiežot lietotājam tiek atļauts atzīmēt papildus horizontālā principa rādītājus. Atzīmējot rādītāju/-s un, nospiežot pogu <Saglabāt>, parādīsies manuāli aizpildāmi lauki "Sasniedzamā vērtība" un "Piezīmes", bet šo rādītāju pievienošana nav obligāta, ja attiecīgi laukos <Saskaņa ar horizontālo principu "Vienlīdzīgas iespējas" apraksts>/ <Saskaņa ar horizontālo principu "Ilgtspējīga attīstība"> ir ievadīts apraksts.
Zem rādītāju tabulas tiek attēlotas četras pogas – <Saglabāt>, <Saglabāt un turpināt>, <Atcelt>, <Atgriezties>, nospiežot pogu:
- <Saglabāt>, tiek veikta ievadīto datu pārbaude un, veiksmīgas pārbaudes gadījumā, dati tiek saglabāti un attēlots attiecīgs paziņojums. Pēc datu saglabāšanas, lietotājam uz ekrāna joprojām ir atvērta tā pati sadaļa "Horizontālais princips";
- <Saglabāt un turpināt>, tiek veikta ievadīto datu pārbaude un, veiksmīgas pārbaudes gadījumā, dati tiek saglabāti un attēlots attiecīgs paziņojums. Pēc datu saglabāšanas, lietotājam uz ekrāna tiek atvērta nākamā projekta iesnieguma veidlapas sadaļa;
- <Atcelt>, veiktās izmaiņas netiek saglabātas un datu formas lauku saturs tiek atgriezts uz saturu, kāds tas bija formas atvēršanas brīdī;
- <Atgriezties>, veiktās izmaiņas netiek saglabātas un lietotājs tiek aizvests uz iepriekš aplūkoto lapu.
Projekta ietekme uz vidi
| Piekļuves ceļš | |
| | |
Atverot sadaļu "Projekta ietekme uz vidi", lietotājam uz ekrāna tiek attēlota informācija par projekta ietekmi uz vidi.
Formā tiek attēloti šādi elementi:
4.1.Projektā paredzēto darbību atbilstība likuma “Par ietekmes uz vidi novērtējumu” noteiktajām darbības izvērtēšanas prasībām, izvēloties vienu no trim iespējām:
- Izvērtējums nav nepieciešams – izvēloties šo iespēju, neparādās Datuma lauks, lietotājs spiež pogu <Saglabāt un turpināt>, pāriet uz nākamo projekta sadaļu;
- Nepieciešams sākotnējais ietekmes uz vidi izvērtējums;
- Nepieciešams ietekmes uz vidi novērtējums.
Ja lietotājs ir atzīmējis opciju Nepieciešams sākotnējais ietekmes uz vidi izvērtējums vai Nepieciešams ietekmes uz vidi novērtējums, tad atveras papildu lauks 4.2. Izvērtējums/novērtējums veikts, kur aizpilda lauku Datums, norādot, kad izvērtējums veikts.
Zem lauka Datums lietotājam tiek attēlota poga <Atlasīt failu>, kuru nospiežot tiek atvērts standarta dialoglogs dokumenta augšupielādei.
Pēc tam, kad lietotājs ir augšupielādējis dokumentu, un nospiedis pogu <Saglabāt>, 4.2.sadaļas nosaukums tiek attēlots hipersaites veidā. Pie dokumenta hipersaites tiek attēlota ikona ![]() , kuru nospiežot lietotājam tiek atļauts izvērtējuma dokumentu dzēst no sistēmas.
, kuru nospiežot lietotājam tiek atļauts izvērtējuma dokumentu dzēst no sistēmas.
Zem projekta ietekmes uz vidi informācijas laukiem tiek attēlotas četras pogas – <Saglabāt>, <Saglabāt un turpināt>, <Atcelt>, <Atgriezties>, nospiežot pogu:
- <Saglabāt>, tiek veikta ievadīto datu pārbaude un, veiksmīgas pārbaudes gadījumā, dati tiek saglabāti un attēlots attiecīgs paziņojums. Pēc datu saglabāšanas, lietotājam uz ekrāna joprojām ir atvērta tā pati sadaļa "Projekta ietekme uz vidi".
- <Saglabāt un turpināt>, tiek veikta ievadīto datu pārbaude un, veiksmīgas pārbaudes gadījumā, dati tiek saglabāti un attēlots attiecīgs paziņojums. Pēc datu saglabāšanas, lietotājam uz ekrāna tiek atvērta nākamā projekta iesnieguma veidlapas sadaļa.
- <Atcelt>, veiktās izmaiņas netiek saglabātas un datu formas lauku saturs tiek atgriezts uz saturu, kāds tas bija formas atvēršanas brīdī.
- <Atgriezties>, veiktās izmaiņas netiek saglabātas un lietotājs tiek aizvests uz iepriekš aplūkoto lapu.
Publicitāte
| Piekļuves ceļš | |
| | |
Sadaļa "Publicitāte" lietotājam tiek attēlota, ja SAM/SAMP veidlapas uzstādījumos attiecīgā sadaļa un tās visi ievadlauki ir atzīmēti kā redzami.
Sadaļā ir jāapraksta projekta ietvaros realizējamie informatīvie un publicitātes pasākumi.
Sistēmā jau ir nodefinēti pasākumu veidi, kuriem nepieciešams norādīt pasākuma aprakstu, īstenošanas periodu un skaitu.
Atverot sadaļu "Publicitāte", lietotājam uz ekrāna tiek attēlota informācija par projekta publicitātes pasākumiem.
Formā tiek attēloti šādi lauki:
| Kolonas nosaukums | Apraksts |
|---|---|
| Pasākuma veids | sākotnēji tabulā automātiski ir attēloti pasākuma veidi, kuri SAM/SAMP līmenī veidlapas uzstādījumos ir atzīmēti kā redzami - šie pasākuma veidi nav dzēšami. |
| Pasākuma apraksts | ierobežota garuma saraksta lauks (kur ievadīt aprakstu konkrētajam publicitātes pasākumam); |
| Īstenošanas periods | ierobežota garuma teksta lauks (plānotais publicitātes pasākuma īstenošanas periods); |
| Skaits | ierobežota garuma teksta lauks (publicitātes pasākumu skaits). |
Pasākuma veidu, kas nav definēts, ir iespējams pievienot, nospiežot pogu![]() Pievienojot citu publicitātes pasākumu, būs manuāli jāaizpilda arī lauks "Pasākuma veids".
Pievienojot citu publicitātes pasākumu, būs manuāli jāaizpilda arī lauks "Pasākuma veids".
Katram pievienotajam publicitātes pasākumam ir pieejama poga <Dzēst>, kas atļauj izdzēst konkrēto publicitātes pasākumu;
Nospiežot pogu <Dzēst> lietotājam tiek pārvaicāts “Vai tiešām vēlaties dzēst ierakstu?” ar pogām <Jā> un <Nē>. Nospiežot pogu <Jā>, attiecīgais ieraksts tiek dzēsts no tabulas. Nospiežot pogu <Nē>, vaicājuma logs tiek aizvērts un ieraksts no tabulas netiek dzēsts.
Zem projekta publicitātes pasākumu tabulas tiek attēlotas četras pogas - <Saglabāt>, <Saglabāt un turpināt>, <Atcelt>, <Atgriezties> nospiežot pogu:
- <Saglabāt>, tiek veikta ievadīto datu pārbaude un, veiksmīgas pārbaudes gadījumā, dati tiek saglabāti un attēlots attiecīgs paziņojums. Pēc datu saglabāšanas, lietotājam uz ekrāna joprojām ir atvērta tā pati sadaļa "Publicitāte";
- <Saglabāt un turpināt>, tiek veikta ievadīto datu pārbaude un, veiksmīgas pārbaudes gadījumā, dati tiek saglabāti un attēlots attiecīgs paziņojums. Pēc datu saglabāšanas, lietotājam uz ekrāna tiek atvērta nākamā projekta iesnieguma veidlapas sadaļa;
- <Atcelt>, veiktās izmaiņas netiek saglabātas un datu formas lauku saturs tiek atgriezts uz saturu, kāds tas bija formas atvēršanas brīdī;
- <Atgriezties>, veiktās izmaiņas netiek saglabātas un lietotājs tiek aizvests uz iepriekš aplūkoto lapu.
Projekta ilgtspējas nodrošināšana
| Piekļuves ceļš | |
| | |
Atverot sadaļu "Projekta ilgtspējas nodrošināšana", lietotājam uz ekrāna tiek attēloti ievadlauki projekta ilgtspējas nodrošināšanas apraksta ievadīšanai.
Formā tiek attēloti šādi lauki:
6.1. Aprakstīt, kā tiks nodrošināta projekta sasniegto rezultātu uzturēšana pēc projekta pabeigšanas – ierobežota garuma teksta lauks
6.2. Aprakstīt, kā tiks nodrošināta projekta sasniegto rādītāju ilgtspēja pēc projekta pabeigšanas – ierobežota garuma teksta lauks.
Zem projekta ilgtspējas nodrošināšanas apraksta ievadlaukiem tiek attēlotas četras pogas - <Saglabāt>, <Saglabāt un turpināt>, <Atcelt>, <Atgriezties>, nospiežot pogu:
- <Saglabāt>, tiek veikta ievadīto datu pārbaude un, veiksmīgas pārbaudes gadījumā, dati tiek saglabāti un attēlots attiecīgs paziņojums. Pēc datu saglabāšanas, lietotājam uz ekrāna joprojām ir atvērta tā pati sadaļa "Projekta ilgtspējas nodrošināšana";
- <Saglabāt un turpināt>, tiek veikta ievadīto datu pārbaude un, veiksmīgas pārbaudes gadījumā, dati tiek saglabāti un attēlots attiecīgs paziņojums. Pēc datu saglabāšanas, lietotājam uz ekrāna tiek atvērta nākamā projekta iesnieguma veidlapas sadaļa;
- <Atcelt>, veiktās izmaiņas netiek saglabātas un datu formas lauku saturs tiek atgriezts uz saturu, kāds tas bija formas atvēršanas brīdī;
- <Atgriezties>, veiktās izmaiņas netiek saglabātas un lietotājs tiek aizvests uz iepriekš aplūkoto lapu
Valsts atbalsta jautājumi
| Piekļuves ceļš | |
| | |
Sadaļā nepieciešams norādīt, vai tiek saņemts valsts atbalsts un tālāk sniegts citiem.
Sadaļā ir pieejami tabulā aprakstītie datu lauki:
| Datu lauks | Apraksts |
|---|---|
| Projekta īstenošanas veids | izkrītošā saraksta lauks, kas satur šādas vērtības:
|
| Atbalsta instruments | izvēles lauku grupa ar vērtībām no klasifikatora “Atbalsta instruments”,
lauks tiek attēlots, ja kā projekta īstenošanas veids ir norādīta kāda no vērtībām:
|
| Atbalsta mērķis | izvēles lauku grupa atbilstoši SAM/SAMP/kārtas uzstādījumiem,
lauks tiek attēlots, ja kā projekta īstenošanas veids ir norādīta kāda no vērtībām:
|
| Uzņēmums neatbilst grūtībās nonākuša uzņēmuma definīcijai | ierobežota garuma teksta lauks un izkrītošā saraksta lauks, kas satur klasificētas vērtības – "uzņēmums neatbilst", "uzņēmums atbilst" (pēc noklusējuma nav izvēlēta neviena no vērtībām),
lauks tiek attēlots, ja kā projekta īstenošanas veids ir norādīta kāda no vērtībām:
|
| Projekts nav uzsākts | izkrītošā saraksta lauks, kas satur klasificētas vērtības – "projekts nav uzsākts", "projekts ir uzsākts" (pēc noklusējuma nav izvēlēta neviena no vērtībām),
lauks tiek attēlots, ja kā projekta īstenošanas veids ir norādīta kāda no vērtībām:
|
Īstenošanas grafiks
| Piekļuves ceļš | |
| | |
Sadaļa ir paredzēta projekta darbību īstenošanas grafika pa ceturkšņiem izveidei. Sākumā ir nepieciešams izveidot tabulu ar projekta darbībām: sadaļā esošajos laukos no līdz norāda projekta uzsākšanas datumu (no) un pabeigšanas datumu (līdz) un jānospiež poga <Izveidot tabulu>.
Svarīgi! Norādītajam laika periodam no indikatīvā apstiprināšanas ceturkšņa līdz norādītajam projekta beigu datumam jāsakrīt ar īstenošanas aprakstā norādītajam mēnešu skaitu.
Tabula tiks izveidota par norādīto laika periodu un tajā tiks norādītas visas darbības, kas bija ievadītas sadaļā Darbības un rezultāti.
Indikatīvā iesnieguma apstiprināšanas ceturksnī nepieciešams norādīt ceturksni, kas ir minēts projekta atlases metodikā. Izvēlētā vērtība tiks iezīmēta.
Pēc tam pretī katrai darbībai, klikšķinot ar peli, norāda ceturkšņus, kuros plānots veikt darbības. Tabula tiks aizpildīta ar “P” pirms indikatīvā iesnieguma ceturkšņa un ar “X” pēc tam.
Uzklikšķinot atkārtoti uz iezīmētā ceturkšņa, “P” vai “X” pazūd.
Finansēšanas plāns
| Piekļuves ceļš | |
| | |
Šajā sadaļā nepieciešams izveidot un ievadīt projekta finansēšanas plānu. Sākotnēji ir jāizveido finansēšanas plāna tabulu, lai var veikt datu ievadi. Laukos Finansēšanas plāns no un Finansēšanas plāns līdz nepieciešams norādīt laika periodu finansēšanas plānam un nospiest pogu <Izveidot tabulu>.
Pēc tam tiks izveidota tabula, kur būs attēloti pieejamie finansēšanas avoti un sadalījums pa gadiem. Tabulā jāievada finansējuma summas pa avotiem un gadiem.
Ja virsprojekta līmenī ir pieejams finansējums no vairākiem ES fondu finansējuma avotiem, tad projekta finansēšanas plānā attiecīgi būs iespējams ievadīt vairākus ES fonda finansējuma avotus.
Svarīgi! Kopējo attiecināmo un neattiecināmo izmaksu summām Finansēšanas plānā ir jāsakrīt ar attiecīgajām izmaksu summām Budžeta kopsavilkuma sadaļā.*
Budžeta kopsavilkums
| Piekļuves ceļš | |
| | |
Sadaļā ir jāizveido projekta budžeta kopsavilkums. Nospiežot pogu [1], parādās projekta budžeta kopsavilkums labošanas režīmā. Budžetam ir iepriekšnodefinētas pozīcijas un ir iespējams pievienot jaunas. Izņēmums ir projekta budžeta 1. izmaksu pozīcija, kuru pievienot lietotājam nav atļauts un nav atļauts pievienot šai pozīcijai apakšpozīcijas. Tās tiek definētas SAMP/SAM vai kārtas līmenī.
Ja kādai pozīcijai tiek norādītas attiecināmās vai neattiecināmās izmaksas, tad obligāti ir nepieciešams norādīt arī projekta darbības numuru. Attiecīgi, ja ir norādīts projekta darbības numurs, tad jānorāda arī attiecināmās vai neattiecināmās izmaksas.
Projekta budžeta 1.izmaksu pozīcijai attiecināmās izmaksas tiek automātiski aprēkinātas atbilstoši uzstādītajai proporcijai no norādīto izmaksu pozīciju kopsummas. Automātiski aprēķināto summu ir iespējams labot, bet tā nevar būt lielāka par sākotnēji aprēķināto.
Norādot kādai budžeta pozīcijai vērtību kādā no kolonnām Mērvienība, Daudzums vai PVN, tad obligāti jānorāda projekta darbības numurs un attiecināmo vai neattiecināmo izmaksu summa.
Sistēma brīdina lietotāju, ja laukā PVN ievadītā summa pārsniedz aprēķināto vērtību – lauka Kopsumma vērtībai atņemot lauka Kopsumma vērtību dalīts ar 1,21, bet ļauj saglabāt datus.
Kolonnā Kopsumma tiek attēlota kopējā summa neiekļaujot PVN.
Apakšpozīcijas ir iespējams pievienot nospiežot ![]() . Jaunu augstākā līmeņa pozīciju var pievienot, nospiežot
. Jaunu augstākā līmeņa pozīciju var pievienot, nospiežot ![]() zem pēdējās nodefinētās budžeta pozīcijas. Lietotāja pievienotajām pozīcijām obligāti jāizpilda kolonnas nosaukums, projekta darbības numurs un attiecināmas vai neattiecināmās izmaksas.
zem pēdējās nodefinētās budžeta pozīcijas. Lietotāja pievienotajām pozīcijām obligāti jāizpilda kolonnas nosaukums, projekta darbības numurs un attiecināmas vai neattiecināmās izmaksas.
Lietotāja nodefinētās pozīcijas ir iespējams dzēst nospiežot ![]() .Ja pozīcijai, kuru lietotājs vēlas dzēst, ir nodefinētas apakšpozīcijas, tad sākumā ir nepieciešams izdzēst tās.
.Ja pozīcijai, kuru lietotājs vēlas dzēst, ir nodefinētas apakšpozīcijas, tad sākumā ir nepieciešams izdzēst tās.
Ja budžeta pozīcijai ir atzīme “Vienas vienības izmaksu pielietojums”, tad arī Daudzums un Mērvienība ir obligāti aizpildāmi lauki.
Citi pielikumi
| Piekļuves ceļš | |
| | |
Sadaļā ir iespējams augšupielādēt pielikumus, kuri ir nepieciešami projekta iesnieguma izvērtēšanai.
Dokumenta pievienošu skat. nodaļā 17. Dokumentu failu augšupielāde.
Ja sadaļā ir iepriekš definēti Faila nosaukumi, tad tiem ir obligāti jāpievieno attiecīgie dokumenti.
Lietotājam ir iespējams visus pievienotos failus lejupielādēt vienā piegājienā. Lai veiktu visu pievienoto dokumentu lejupielādi, lietotājam ir jānoklikšķina uz hipersaites <Lejupielādēt visus pielikumus>. Tiks atvērts Windows standarta logs failu lejupielādei.
Apliecinājums
| Piekļuves ceļš | |
| | |
Kad visas projekta veidlapas sadaļas ir aizpildītas, projektu nepieciešams iesniegt (projekta iesniegšanu veic par projektu atbildīgā persona). Projekta iesniegšanu jāveic sadaļā Apliecinājums. Ja pēc projekta iesniegšanas tam statuss tiek nomainīts uz Apstiprināts ar nosacījumu, tad projekta veidlapā jāveic atbilstoši labojumi un projekts atkārtoti jāiesniedz.
Sadaļā tiek attēlots projekta iesnieguma apliecinājums, ar kuriem lietotājam ir jāiepazīstas un piekrišanas gadījumā jāatzīmē “Piekrītu augstāk minētajam apliecinājumam”.
Lietotājam apstiprinot, ka piekrīt augstāk minētajiem apliecinājuma, tiek attēlota poga <Apstiprināt un iesniegt>.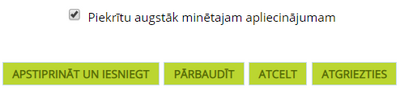
Pēc pogas <Pārbaudīt> vai <Apstiprināt un iesniegt> nospiešanas, tiek veikta ievadīto datu pārbaude (sistēmā veiktās pārbaudes skat. nodaļā 7.2.22 Datu pareizības pārbaudes projekta iesnieguma veidlapā).
Lietotājam, kurš nav projekta iesniedzēja atbildīgā persona, bet ir sagatavojis projektu, pogas <Apstiprināt un iesniegt> vietā tiek rādīta poga <Var iesniegt>. Pogu <Var iesniegt> nospiežot, tiek veikta ievadīto datu pārbaude (sistēmā veiktās pārbaudes skat. nodaļā 7.2.22 Datu pareizības pārbaudes projekta iesnieguma veidlapā). Ja kļūdas netiek konstatētas, tad šim projektam tiks nomainīts statuss uz Sagatavošanā (gatavs iesniegšanai).
Ja tiek konstatēta situācija, ka kāda sadaļa vai sadaļas lauks nav aizpildīts, lietotājs par to tiek informēts un visas attiecīgās nepilnības tiek attēlotas saraksta veidā.
Lietotājam uzklikšķinot uz kādu no ierakstiem, tas tiek aizvests uz konkrēto sadaļu, kur sarkanā krāsā tiek iekrāsoti neaizpildītie datu lauki.
Projekta iesniegums ir korekti aizpildīts, ja nospiežot pogu <Pārbaudīt>, parādās paziņojums zaļā krāsā Dati ir ievadīti korekti.
Projekta iesniegums ir veiksmīgi nosūtīts CFLA, ja nospiežot pogu <Apstiprināt un iesniegt> parādās zaļas krāsas paziņojums Projekts veiksmīgi iesniegts CFLA. Tiek nosūtīts sistēmas automātiski sagatavots e-pasts (detalizētāk skatīties sadaļā Automātiskie e-pasti).
Iesniegtu projektu ir iespējams atsaukt. Lai atsauktu projektu, ir jāatver projekta sadaļa Apliecinājums un jānospiež poga <Atsaukt> (pieejama lietotājiem ar "A" tiesībām). Lietotājam tiks uzdots jautājums “Vai tiešām vēlaties atsaukt iesniegto projekta iesniegumu? Pēc atsaukšanas dati vairs nebūs rediģējami!” ar pogām <Jā> un <Nē>. Nospiežot pogu <Jā>, projektam tiks nomainīts statuss uz Atsaukts un tā dati turpmāk vairs nebūs labojami, kā arī to vairs nevarēs atkārtoti iesniegt. Nospiežot pogu <Nē>, jautājuma logs tiek aizvērts un projekta atsaukšana tiek atcelta. Ja projekts tiek atsaukts, tad CFLA atbildīgajai personai automātiski tiek nosūtīts e-pasts ar informāciju par atsaukto projektu.
Apstiprināts ar nosacījumu
Ja pēc projekta iesniegšanas tiek pieņemts lēmums to apstiprināt ar nosacījumu (statuss Apstiprināts ar nosacījumu vai Apstiprināts ar nosacījumu 2), tad projekta veidlapā ir nepieciešams veikt labojumus atbilstoši norādītajiem neizpildītajiem kritērijiem un projekta iesnieguma veidlapa ir atkārtoti jāiesniedz (sadaļa Apliecinājums). Par projekta statusa maiņu, finansējuma saņēmēja sadaļā norādītajai kontaktpersonai, tiek nosūtīts sistēmas automātiski sagatavots e-pasts ar projektā konstatētās kritēriju izpildes nepilnībām (detalizētāk skatīties sadaļā Automātiskie e-pasti).
To projekta iesnieguma veidlapas sadaļu, kuras ir nepieciešams precizēt, nosaukumi tiek attēloti atšķirīgā krāsā. Projekta iesnieguma veidlapas sadaļas, kuras nav precizējamas, ir pieejamas tikai apskates režīmā.
Automātiskie e-pasti
Sistēma lietotājiem nosūta automātiski sagatavotu e-pastu, ja:
- CFLA ir saņemts projekta iesniegums;
- Projekts ir apstiprināts ar nosacījumu;
- Nosūtīti tehniskie precizējumi;
- Pieprasīta papildu informācija;
Automātiskie e-pasti tiek nosūtīti lietotāji, kuriem ir piešķirtas A tiesības (Apstiprināt un iesniegt) un L tiesības (pievienot un labot).
Datu pareizības pārbaudes projekta iesnieguma veidlapā
Sistēma par katru PI veidlapas sadaļu veic sekojošas pārbaudes (konkrētās sadaļas pārbaudes tiek veiktas tikai redzamajām sadaļām):
1. Vispārīgā informācija – vai ir aizpildīti visi obligātie lauki (visi lauki, izņemot juridiskās personas e-pastu un tīmekļa vietni);
2. Projekta apraksts – vai ir aizpildīti visi obligātie lauki (visi lauki);
3. Sadarbības partneri – vai ir aizpildīti visi obligātie lauki (visi lauki, izņemot juridiskās personas e-pastu un tīmekļa vietni), kā arī vai katrs partneris ir piesaistīts vismaz vienai projekta darbībai;
4. Darbības un rezultāti – vai ir aizpildīti visi obligātie lauki (visi lauki) un vai ir pievienota vismaz viena darbība;
5. Rādītāji – vai ir aizpildīti visi obligātie lauki (visi lauki);
6. Īstenošanas vieta – vai ir aizpildīti visi obligātie lauki (visi lauki, izņemot projekta īstenošanas vietas apraksts);
7. Ja tiek attēloti gan adreses lauks, gan kadastra numurs, tad jāpārbauda vai vismaz viens no laukiem ir aizpildīts;
8. Īstenošanas apraksts – vai ir aizpildīti visi obligātie lauki (visi lauki);
9. Risku izvērtējums – vai ir aizpildīti visi obligātie lauki (visi lauki);
10. Saistība ar citiem projektiem – vai ir aizpildīti visi obligātie lauki (visi lauki, izņemot projekta numuru un Projekta īstenošanas laiki);
11. Horizontālais princips;
a. Pie vienlīdzīgām iespējām, ja ir pievienoti rādītāji, tad jābūt obligāti aizpildītam sadaļas 3.1.punktā esošam laukam;
b. Pie rādītāja obligātais lauks ir “Sasniedzamā vērtība”;
c. Pie ilgtspējīgas attīstības, ja ir pievienoti rādītāji, tad jābūt obligāti aizpildītam sadaļas 3.3.punktā esošam laukam un otrādi, t.i., ja ir aizpildīts 3.3.punktā esošais lauks, tad ir jābūt pievienotam vismaz vienam rādītājam;
d. Pie rādītāja ”Plānotā sasniedzamā vērtība”;
12. Projekta ietekme uz vidi – ja ir ievadīts datums, tad pārbauda, vai ir augšupielādēts arī pielikums;
13. Publicitāte – ja vienā rindā ir aizpildīts vismaz viens lauks, pārbauda, vai abi pārējie rindas lauki arī ir aizpildīti;
14. Projekta ilgtspējas nodrošināšana – vai ir aizpildīti visi obligātie lauki (visi lauki);
15. Valsts atbalsta jautājumi – vai ir aizpildīti visi obligātie lauki (visi lauki);
16. Projekta īstenošanas grafiks – vai pie katras darbības ir vismaz viena atzīme tabulā;
17. Finansēšanas plāns – vai Kopējās attiecināmās izmaksas un Kopējās neattiecināmās izmaksas sakrīt ar attiecīgajām summām, kas ir norādītas Projekta budžeta kopsavilkuma sadaļā. Obligāti jābūt ievadītas ES finansējumam;
18. Projekta budžeta kopsavilkums pārbauda:
a. Vai Attiecināmā summa kopā un Neattiecināmā summa kopā sakrīt ar attiecīgajām summām, kas ir norādītas sadaļā Finansēšanas plāns;
b. Ja kaut kas ir ierakstīts laukos “Daudzums”, ”Mērvienība” vai “PVN”, jābūt obligāti aizpildītam projekta darbības numuram un Attiecināmām summām (AS) un/vai Neattiecināmām summām (NS). Projekta darbības numuru var nenorādīt, ja budžeta pozīcijas kods sākas ar „15”;
c. Ja ir aizpildīts projekta darbības numurs, tad jābūt aizpildītiem arī AS un/vai NS un otrādi;
d. Ja ir atzīme, ka budžeta pozīcijai ir Vienas vienības izmaksu pielietojums, tad arī “Daudzums” un “Mērvienība” ir obligāti aizpildāmi lauki;
e. Ja lietotājs ir pievienojis jaunu apakšpozīciju, tad jābūt obligāti aizpildītam Nosaukumam, projekta darbības numuram un AS un/vai NS;
f. Ja ir atzīme, ka budžeta pozīcijai ir Vienas vienības izmaksu pielietojums, tad arī Daudzums un Mērvienība ir obligāti aizpildāmi lauki;
19. Citi pielikumi – vai pie visiem iepriekš definētiem faila nosaukumiem ir pievienoti pielikumi;
20. Visās sadaļās veic pārbaudi par to, vai nav pārsniegts atļautais zīmju skaits.
Par katru atrasto datu nepilnību, sistēmā tiks parādīts atbilstošs kļūdas paziņojums